If you’re using Notion to take digital class notes, it pays to have a digital way of highlighting text in it. This is because when you highlight text in Notion, you emphasize the key points in your notes.
But how can you highlight the text in Notion if you don’t see a highlighter tool?
Table of Contents
How to Highlight Text in Notion (Desktop/Web)
If there was only a highlighter tool in Notion, you only have to click on its icon and select the text to highlight. Despite the lack of this nifty tool, Notion has other means of achieving the same feat.
There are three ways to highlight text in Notion effortlessly on the desktop app or a web browser.
Method 1: Changing the Background (Highlight) in Notion
Technically, highlighting text in Notion works like changing the background color within the tool. This time though, you’ll change the text’s background color in particular.
There are various methods of highlighting text in Notion, depending on whether the text is already present or not.
If you have already typed text on the Notion page, drag the cursor across the part of the text you want to highlight.
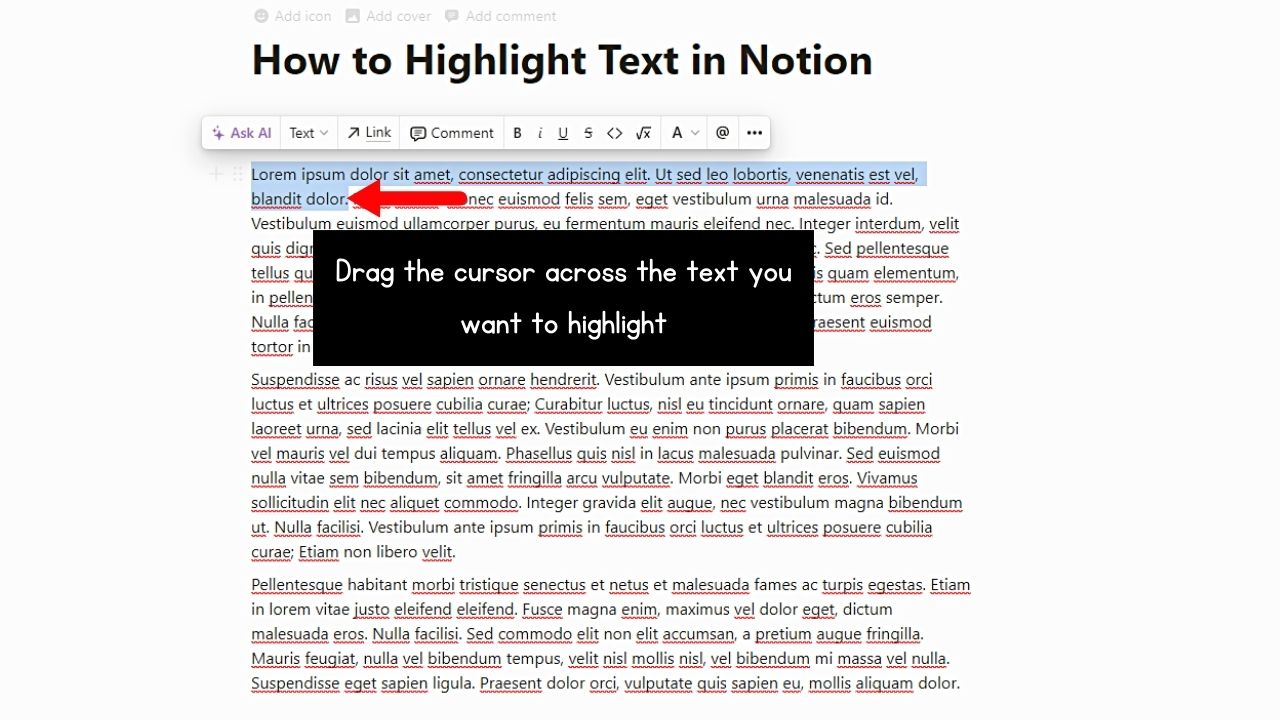
On the floating taskbar that appears, click the “A” icon. It will then open a dropdown menu with two sections: “Color” and “Background.”
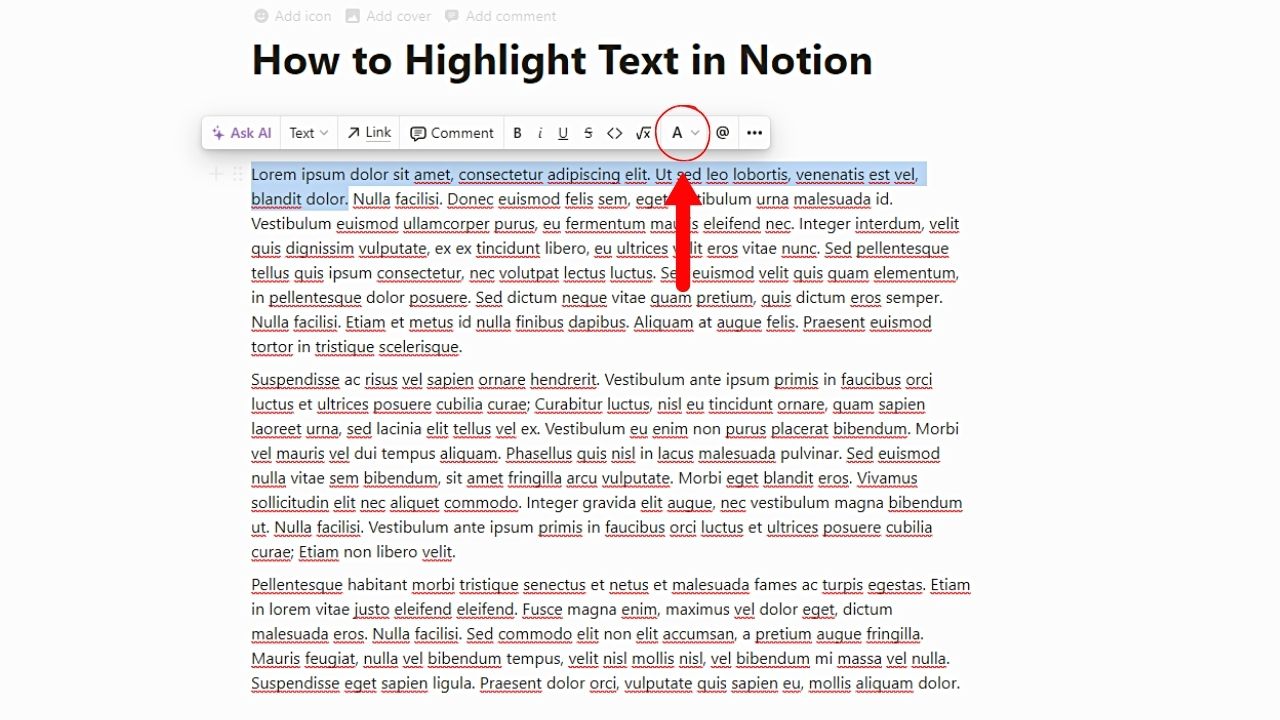
The “Color” section lists all the colors available for changing the text’s color in Notion. Since you want to highlight the text, go to the “Background” section instead.
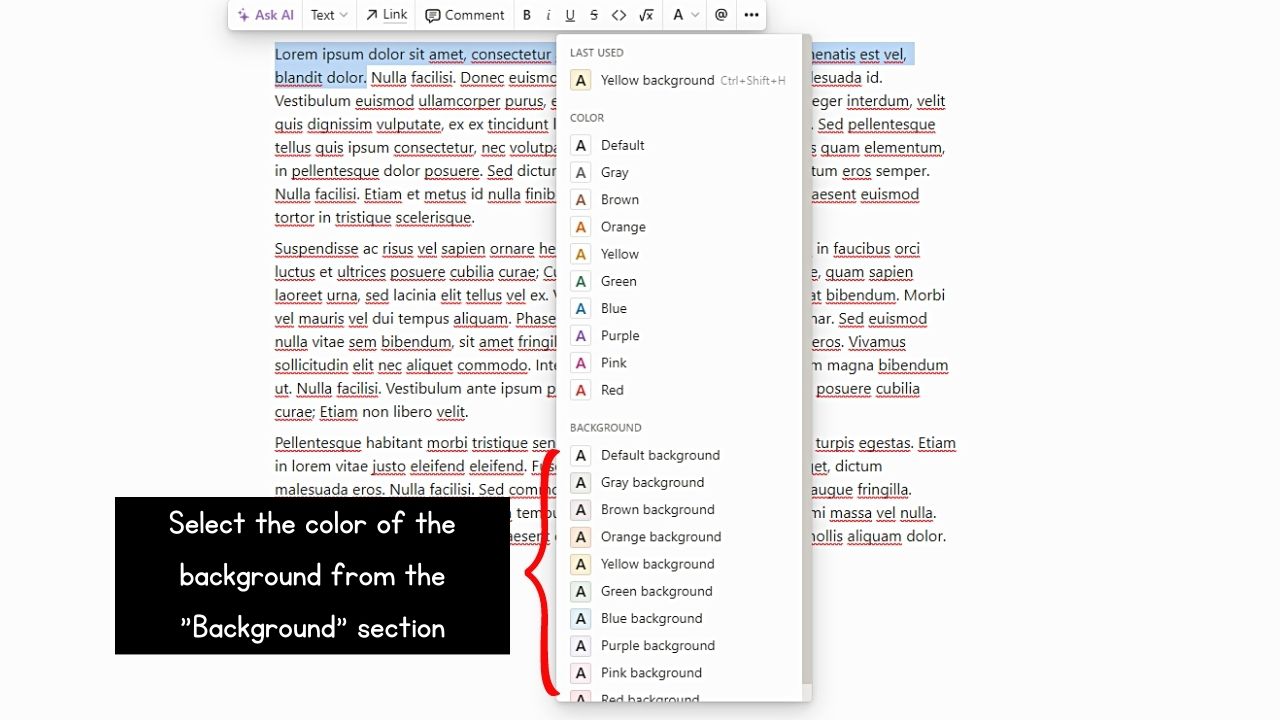
Click on a color option. The color of the highlight is then applied at the back of the “A” icon.

Then click anywhere within the Notion page. The text then appears with the background color selected.
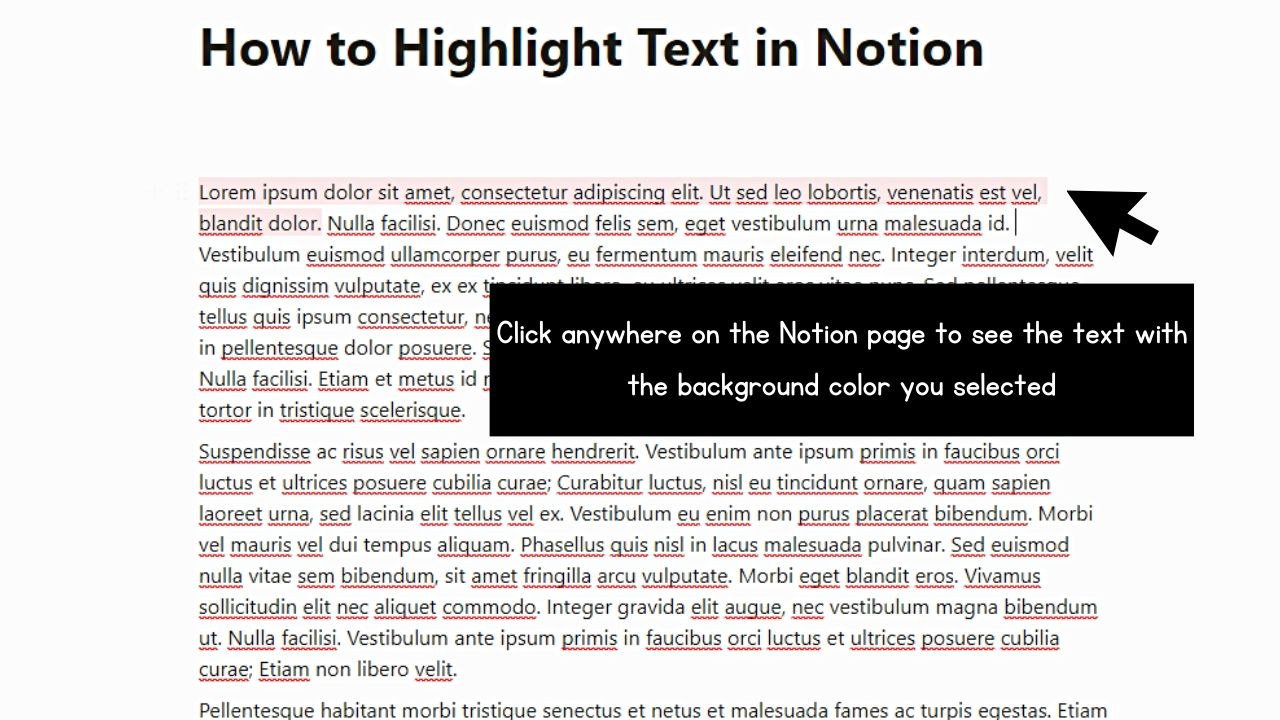
Now if you haven’t added text to the Notion page, select the 6-dot icon to the right of the “+” button. You will only see these buttons if you hover your cursor on the left side of the block by the way.
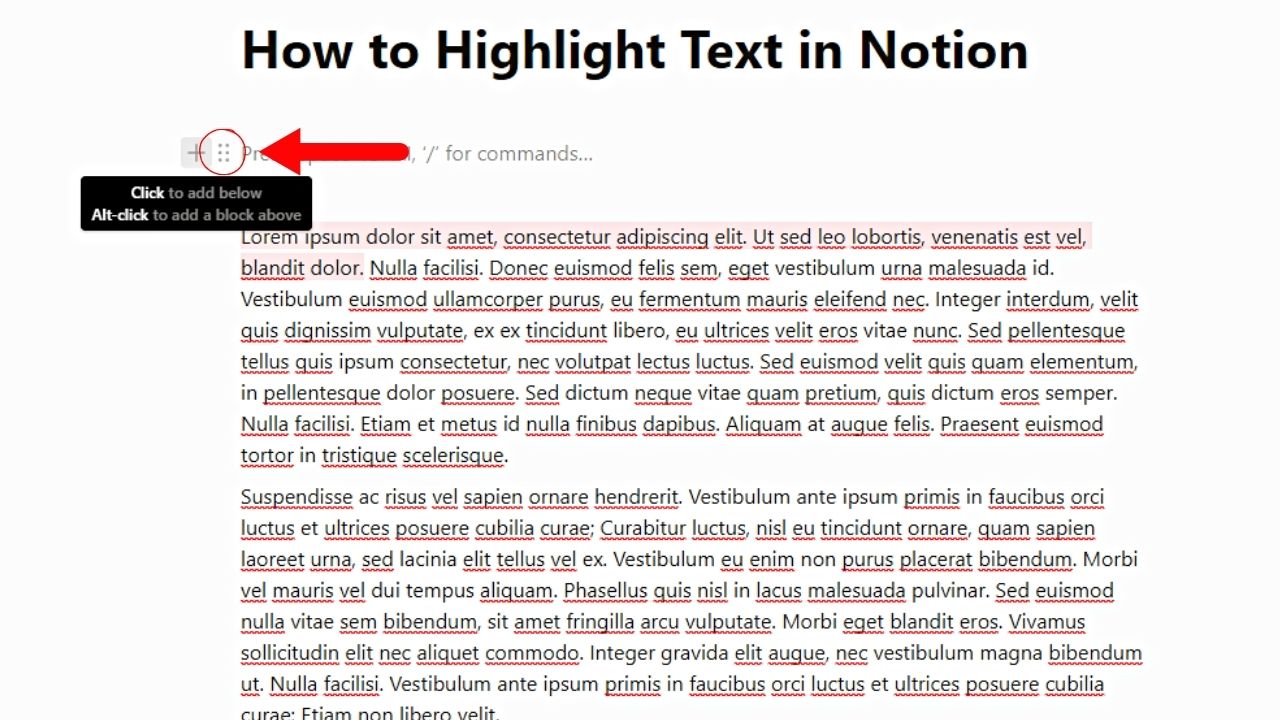
A dropdown menu then appears. Go to the bottom part and select the “Color” option (it has a paint roller icon on its left).
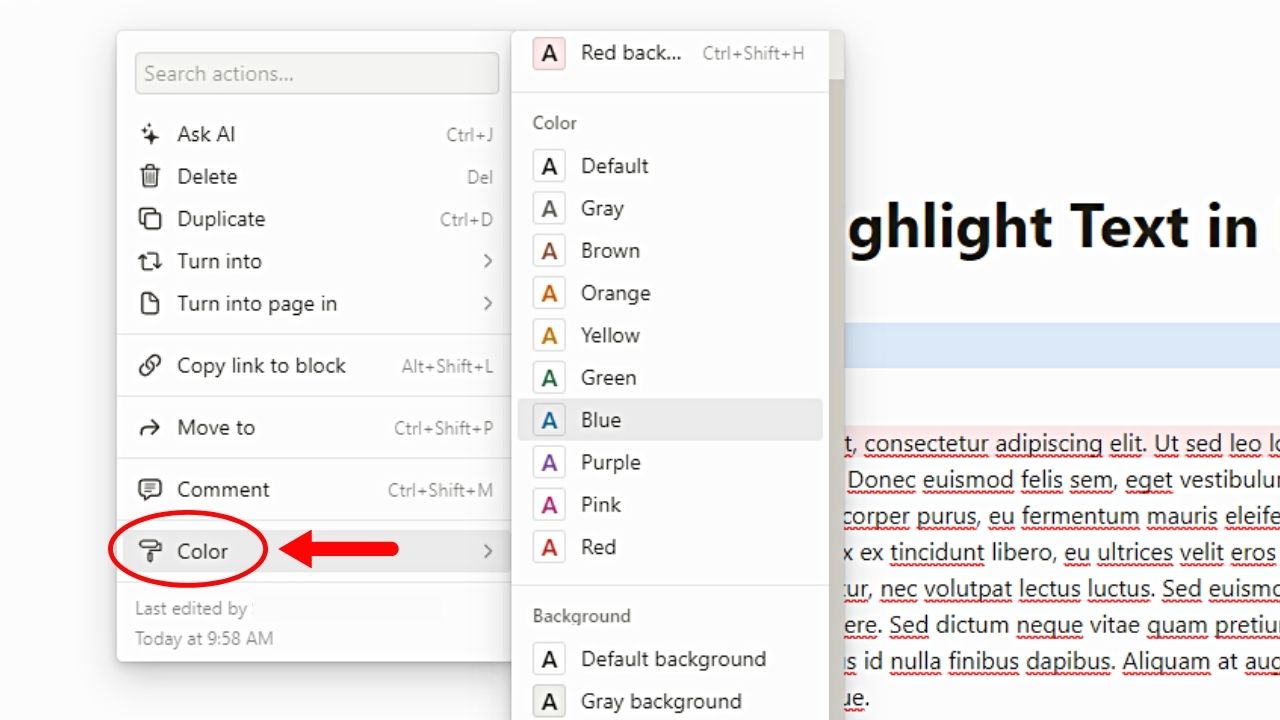
A secondary menu then appears, listing all the colors available as text color (“Color”) and text background (“Background”). Head to the “Background” section and choose the color you want to use as your text’s highlight.
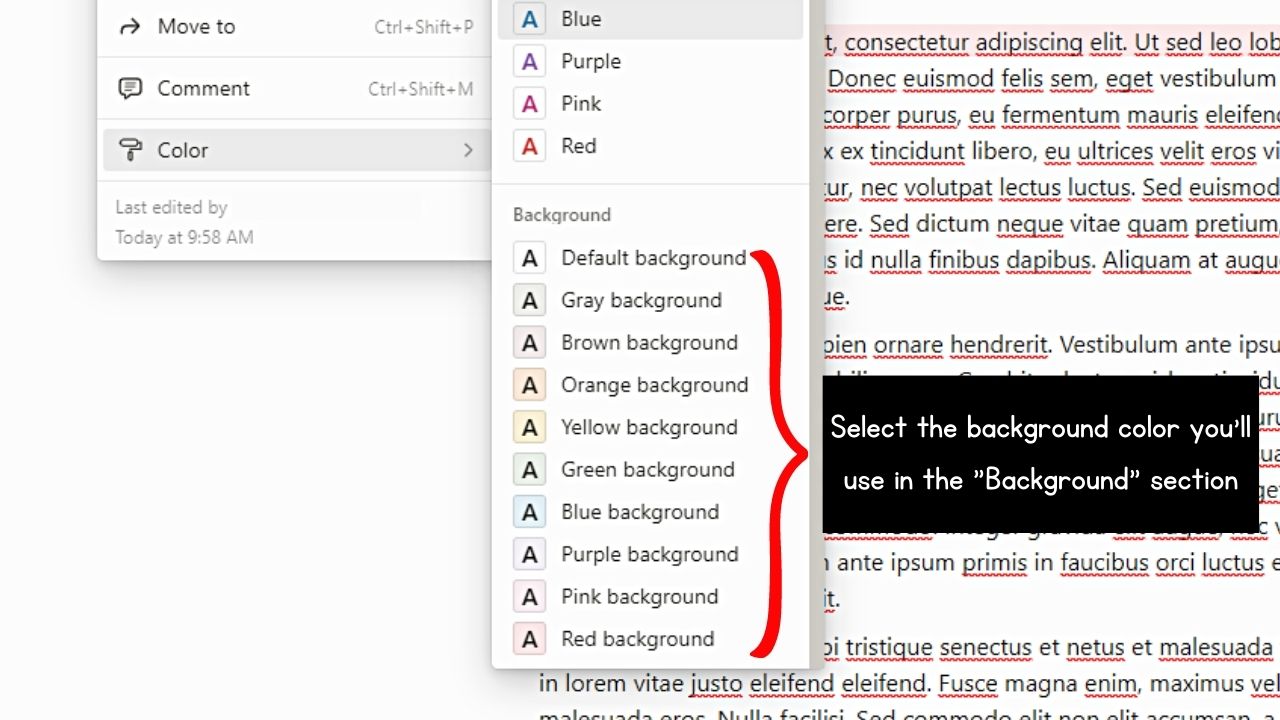
Initially, the background color won’t show as you haven’t added text in the block yet. But on clicking, it will change to the color of the highlight you selected earlier. Proceed with typing the text in it.
The good thing with this method is the highlight is carried over to the next line of texts within the block.

While this method is nifty enough already, you might prefer a shorter method of doing things.
Method 2: Highlight Text in Notion Using the “/background” Slash Command
Unlike the first method of highlighting text in Notion, using slash commands is best when you’re adding new text to the page.
Once you have positioned the blinking cursor on a blank block on the Notion page, type this slash command: “/background.”
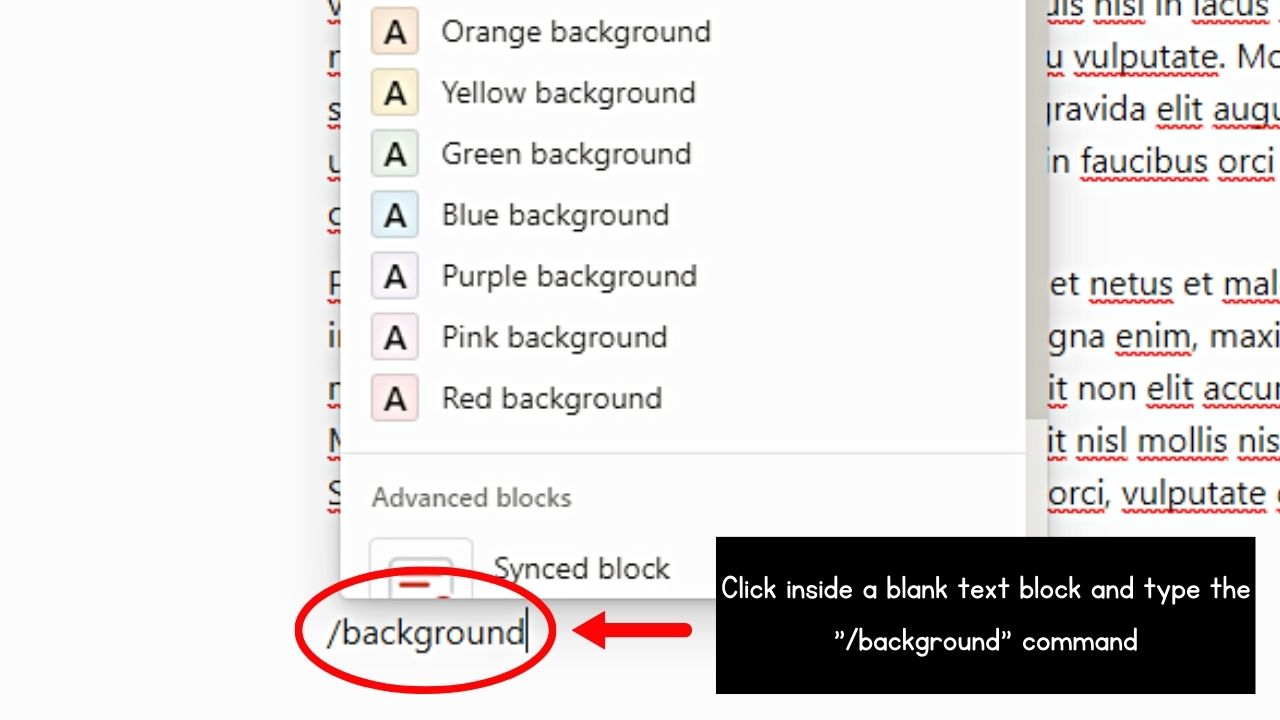
A dropdown menu of the available background colors then appears. Select the background color you’ll use from the options. You will then see the background color applied to the text block.
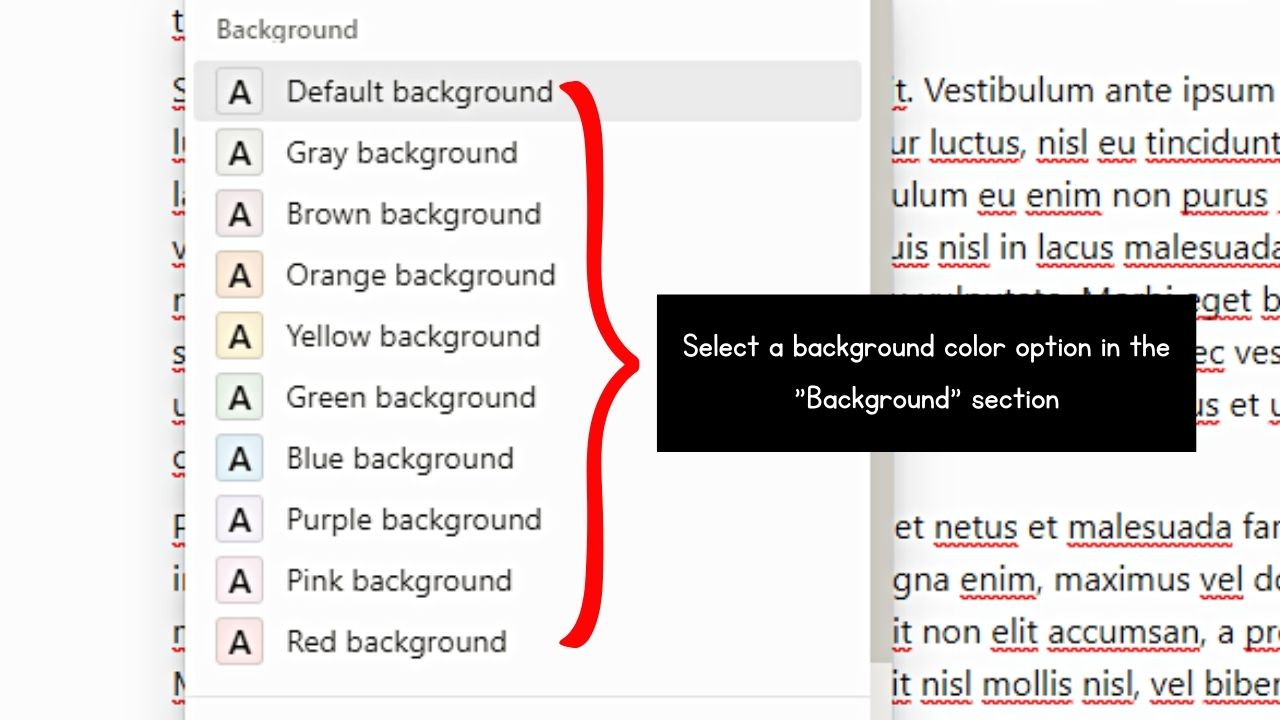
Then proceed with typing text inside the highlighted text block. Even if you add another line to that text block, the highlight is still applied.

Method 3: Highlight Text in Notion Using the “Ctrl/Cmd + Shift + H” Keyboard Shortcut
This third method is the most straightforward of all the alternative methods. But to use this method, you first have to add text. Plus, you must have used or selected a background color before.
For this method, you first have to highlight the text. Even if the floating taskbar appears, don’t click anything in it.
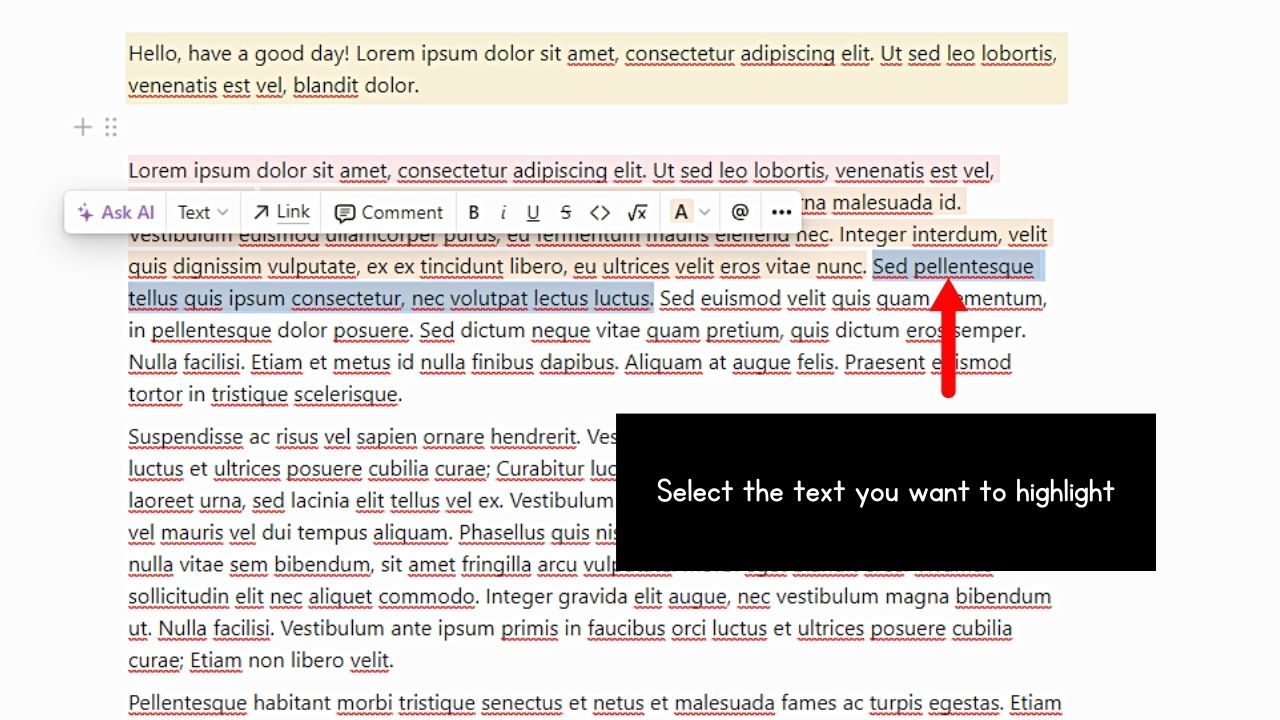
Proceed with tapping the “Ctrl/Cmd + Shift + H” keys on your keyboard. By now, the “A” icon should have a background color.
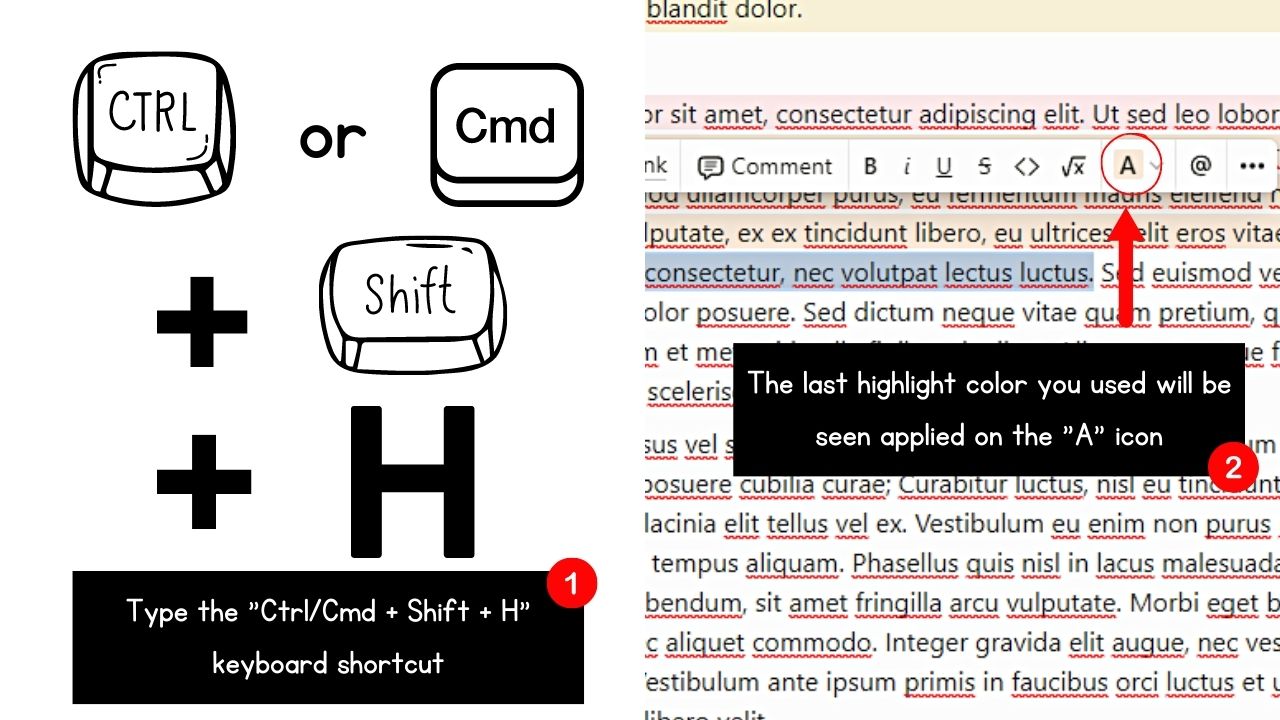
Then click anywhere within the Notion page. The selected text should now have a highlight that is the same background color as the one you used before.
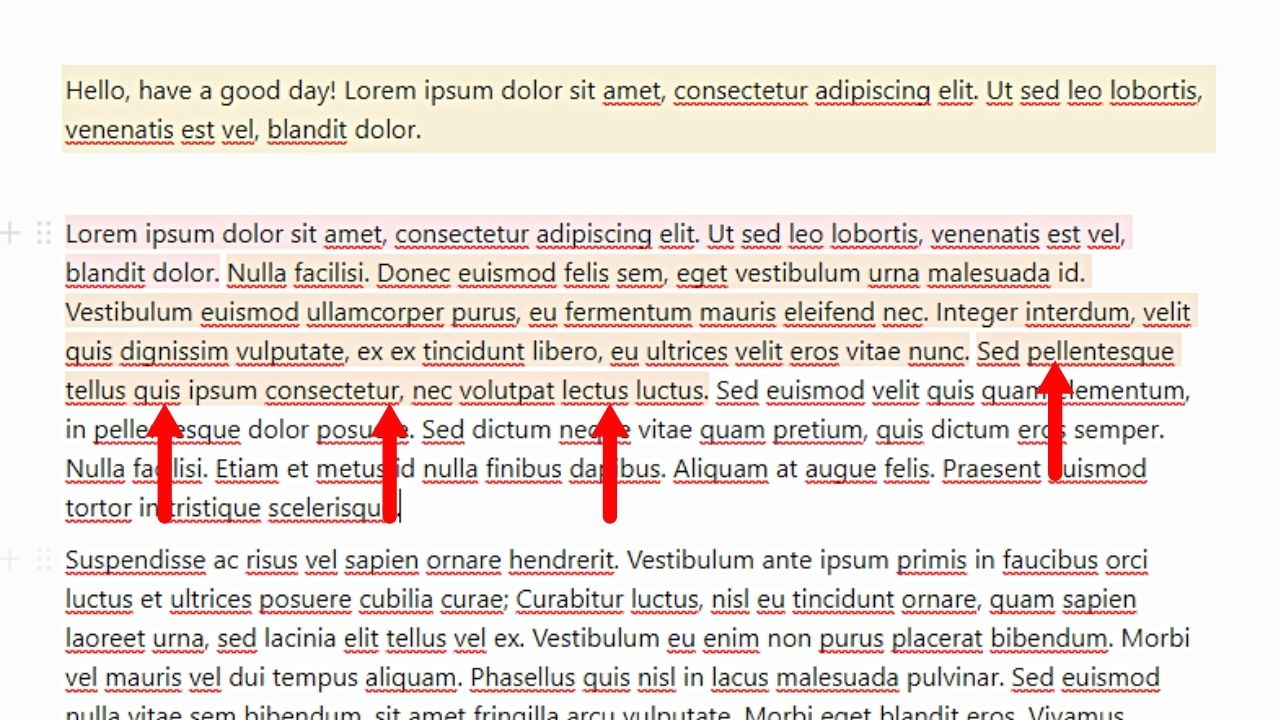
Repeat the steps above until you have highlighted all the key points in the notes you’re reading. If you want, you can center the text as well to emphasize the key points highlighted.
How to Highlight Text in Notion (Mobile)
To highlight text in Notion on its mobile app, determine first whether you already have text added or not.
Highlight Existing Text in Notion Mobile
1. Place the blinking cursor at the beginning part of the text block and long-press it.
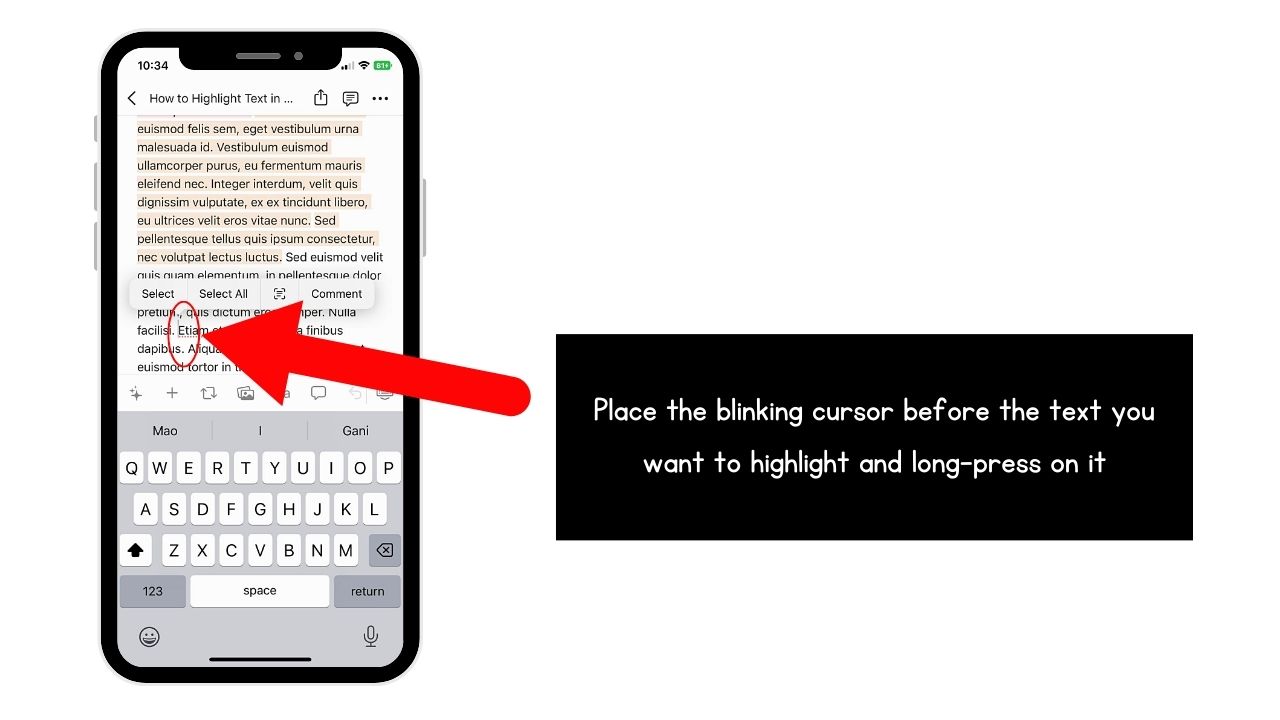
A floating taskbar then appears above.
2. Tap “Select.”
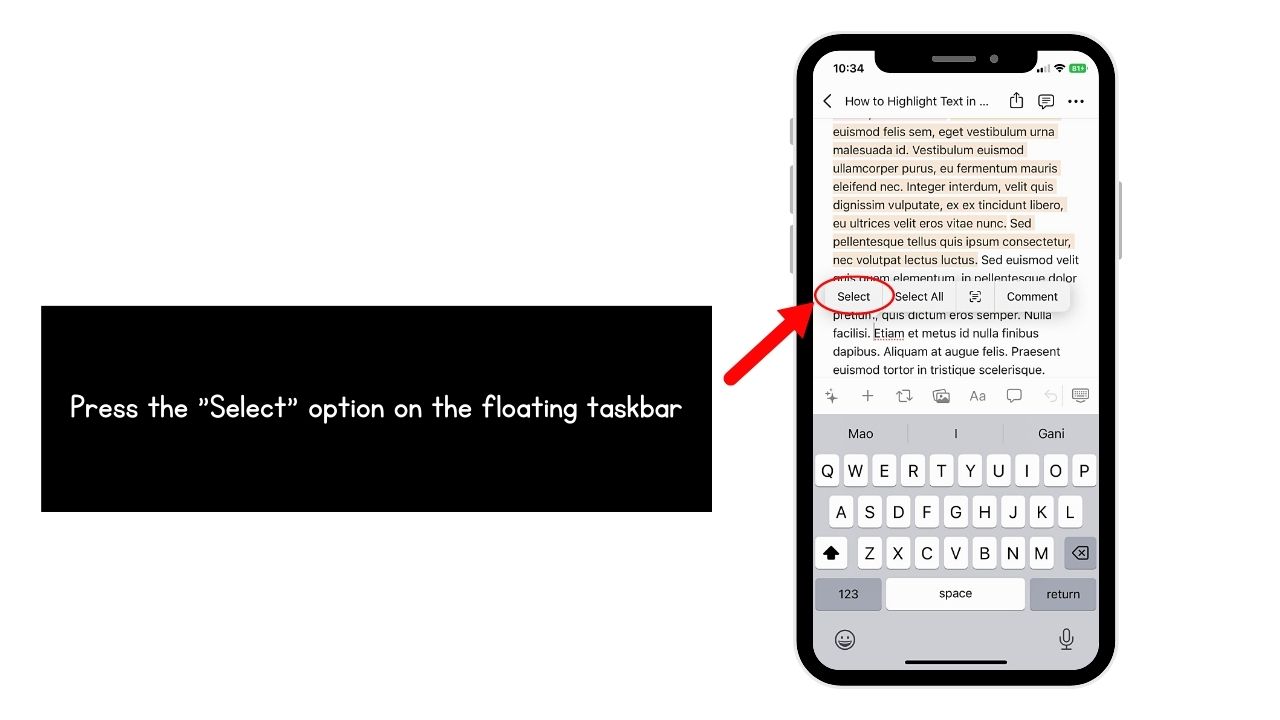
You can then adjust the text you want to be highlighted by dragging the sidebars either to the left or right.
3. Choose the “Text” tab.
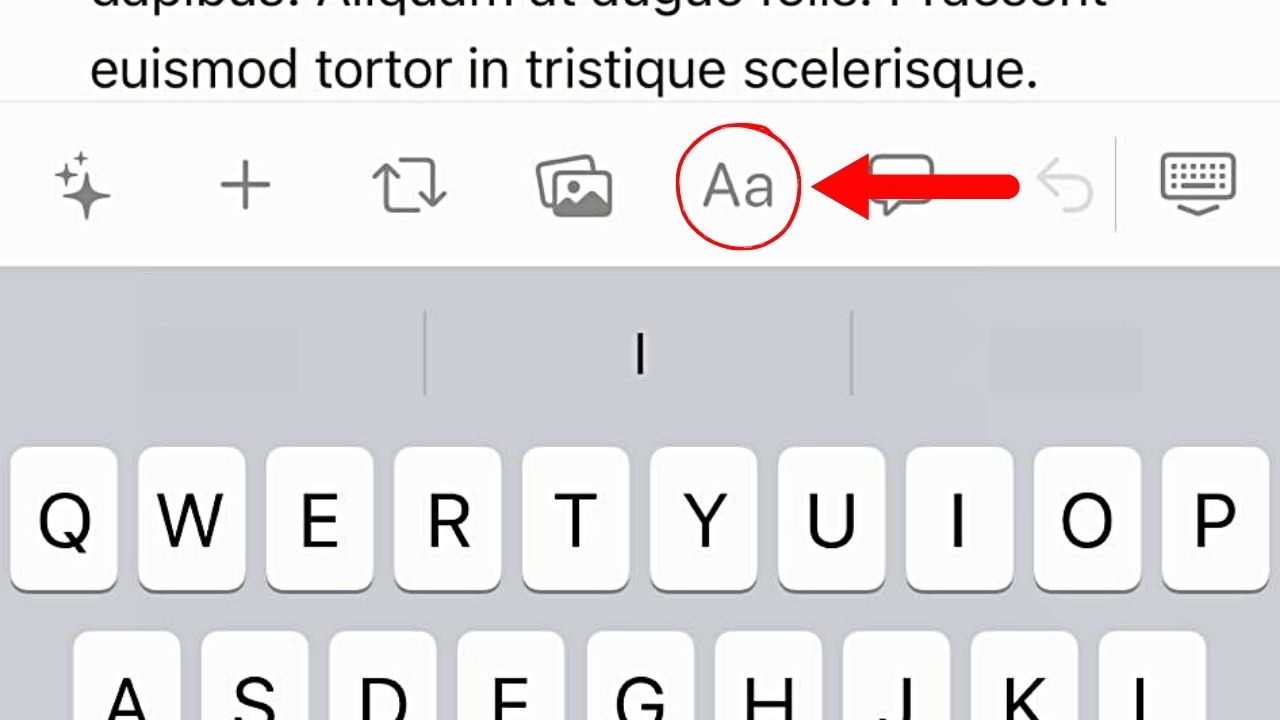
You’ll see this option as an “Aa” icon on the bottom taskbar. It’s found between the “Add Image” and “Add Comment” icons.
4. Tap the “A” icon.
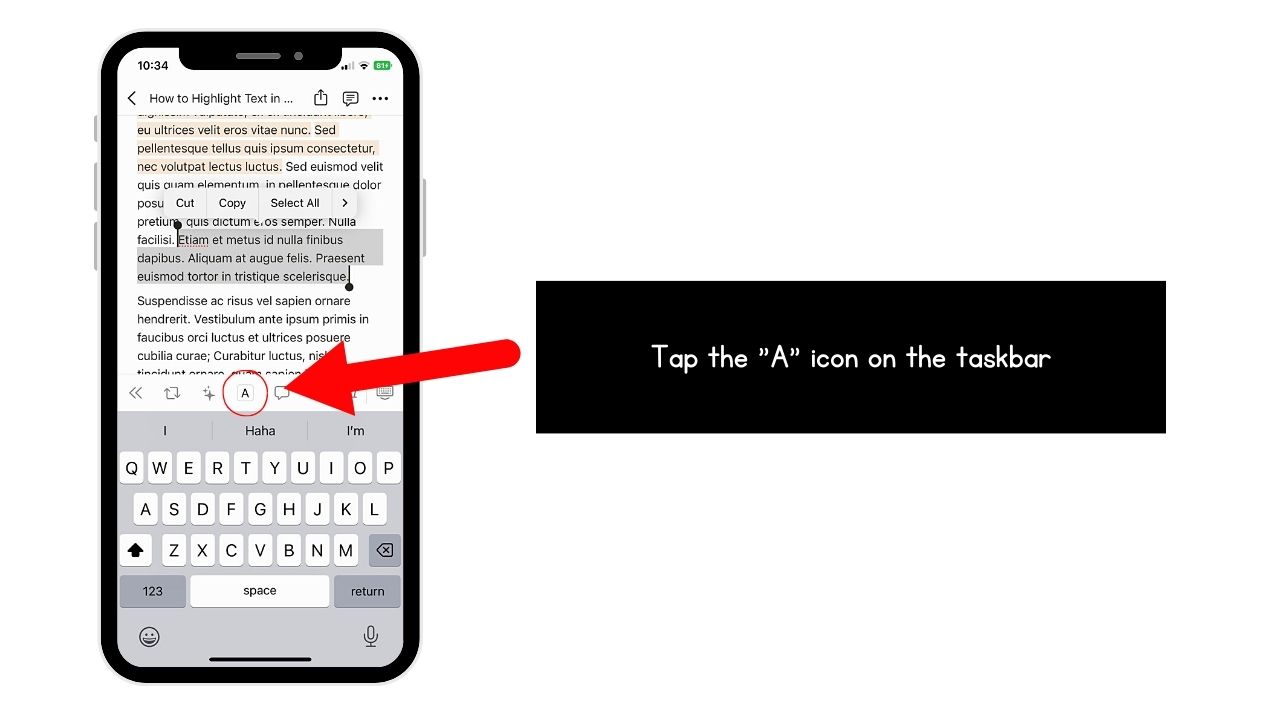
This icon appears as a rounded square with a capital “A” in it. A dropdown menu opens below it.
5. Go to the “Background” section and choose a background color.
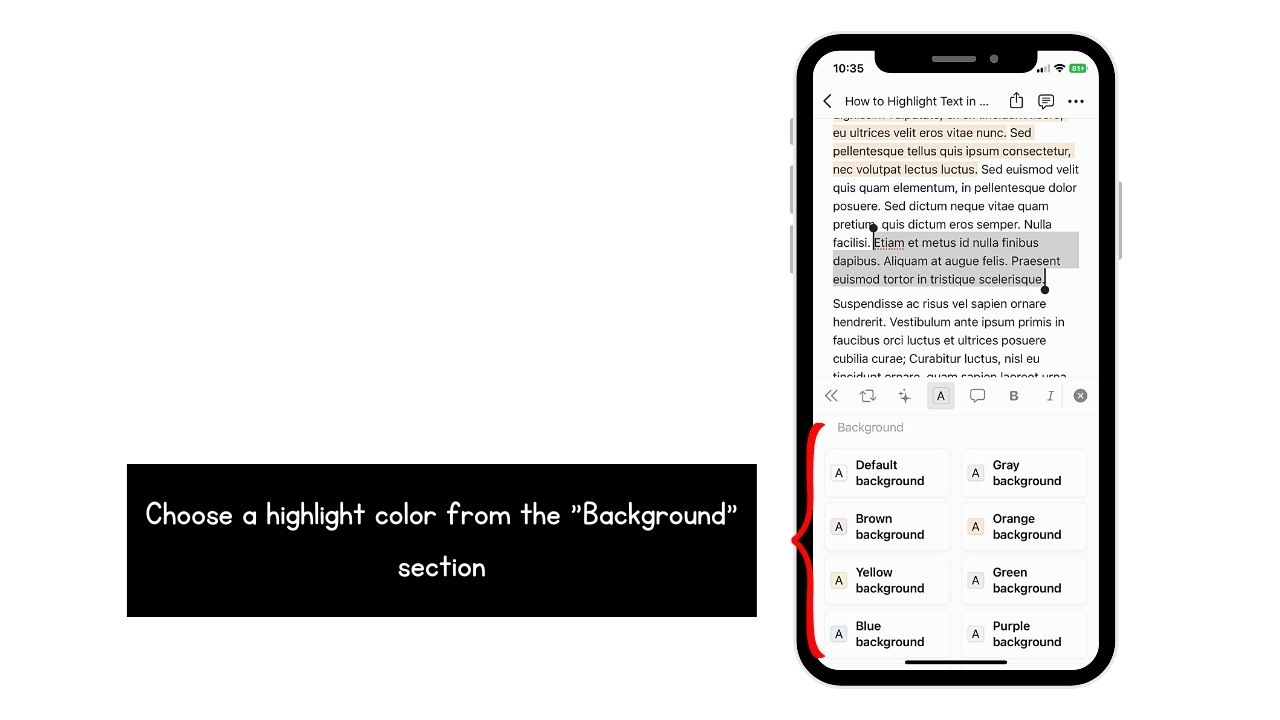
The background color or highlight you chose is then applied to the selected text.
6. Tap anywhere on the Notion page.
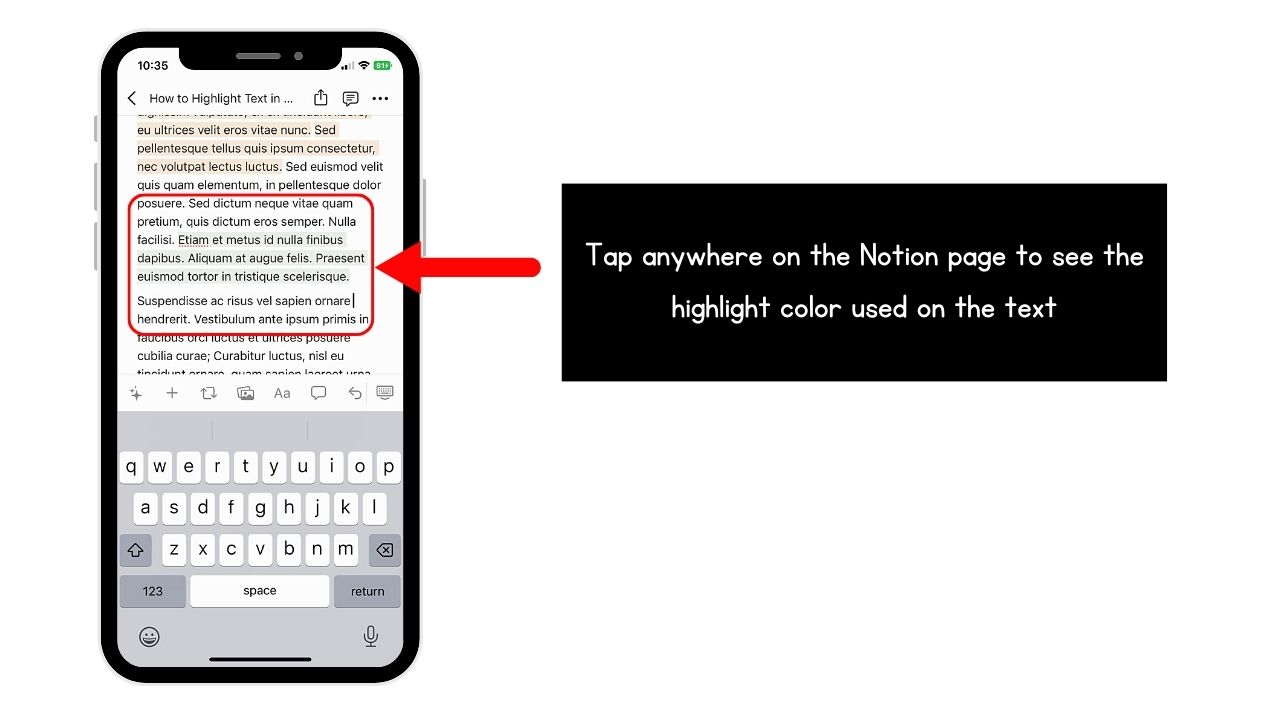
This removes the selection over the text you highlighted. You’ll then see the highlight or background color you chose applied to it.
Highlight New Text in Notion Mobile
1. Tap on a blank space on the Notion page you opened.
This move makes the bottom taskbar appear.
2. Choose the “Text” tab.
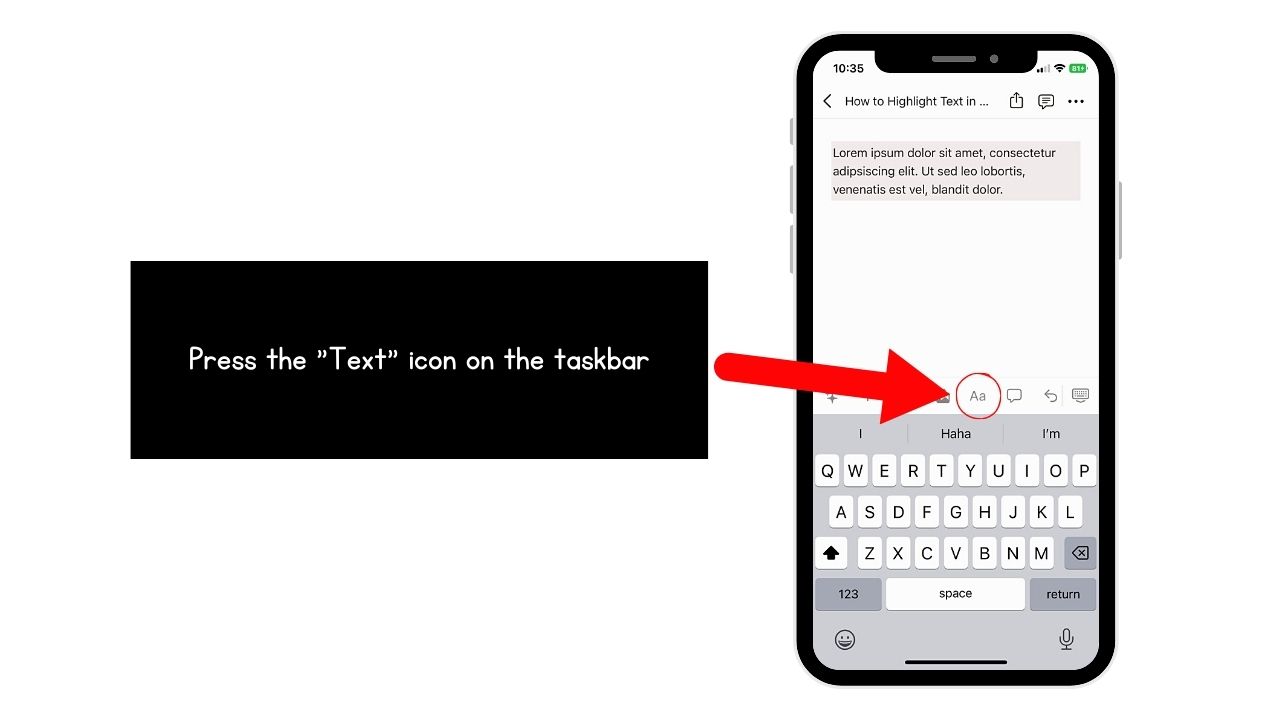
This appears as the “Aa” icon on the taskbar, between “Add image” and “Add comment.”
3. Press the “A” tab.
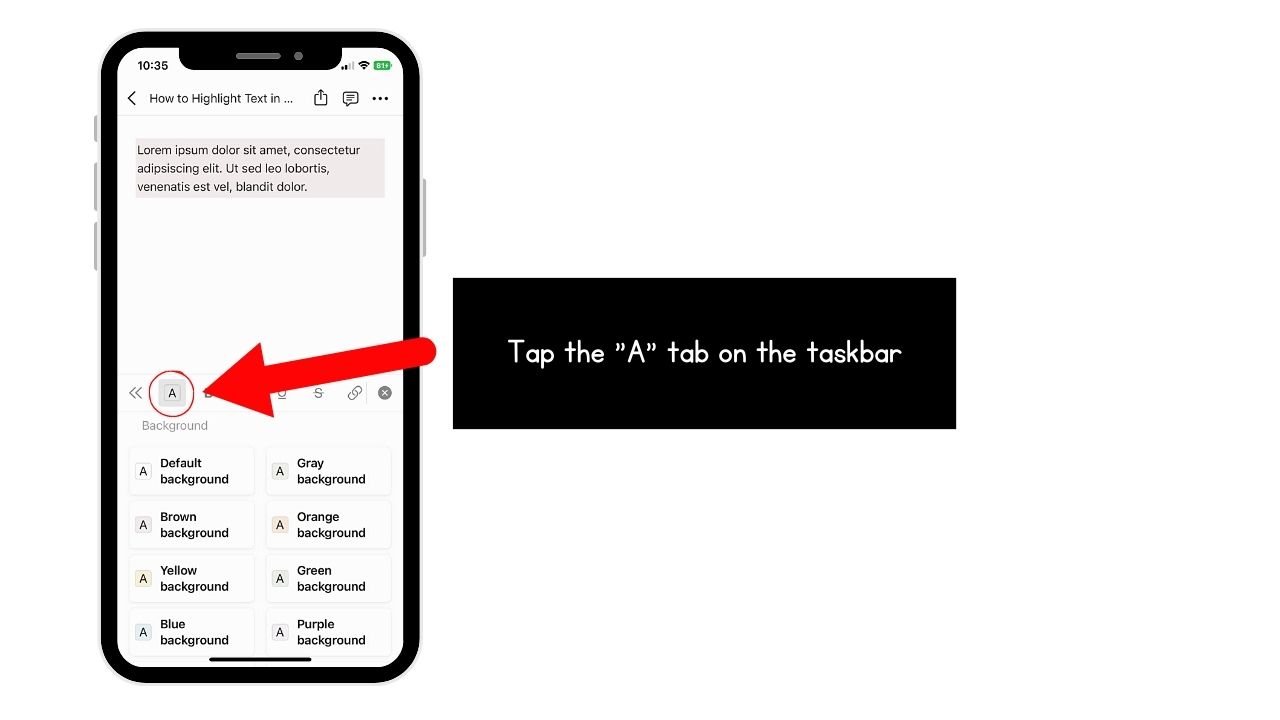
This appears as a rounded square with a capital “A” inside it.
4. Go to the “Background” section and tap a background color option.
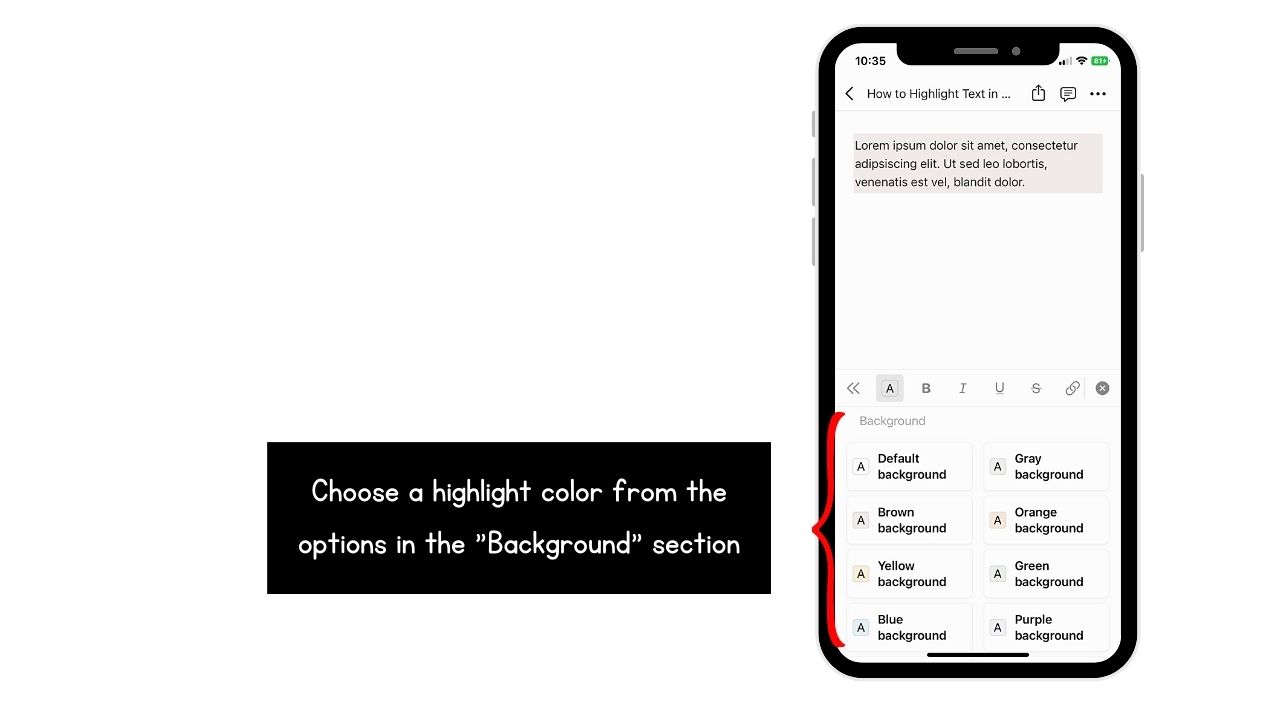
The highlight color selected is then applied to the text block.
5. Tap inside the colored text block and type text in it.

The highlight will still be applied to the text even if you add another line to the text block.
Conclusion
Highlighting text in Notion helps make your content’s structure clear and organized. With only a few clicks, you draw attention to the most crucial information, allowing for easier review.
So don’t be shy about highlighting text in Notion and enhance your productivity by making your ideas stand out.
