If you’re using Notion as your digital notebook, you’d probably want to highlight the text on that page. But without a native highlighter tool, how can you change the background color in Notion?
Depending on the device used, changing the background color in Notion is achieved through various means.
Table of Contents
How to Change Background Color in Notion (Desktop)
Changing the background color in Notion isn’t straightforward. Since there is no native feature for customization, the only way to do this is to change the background of the text or block.
After opening your workspace in Notion and adding some text, follow these steps next:
1. Click the 6-dot button.
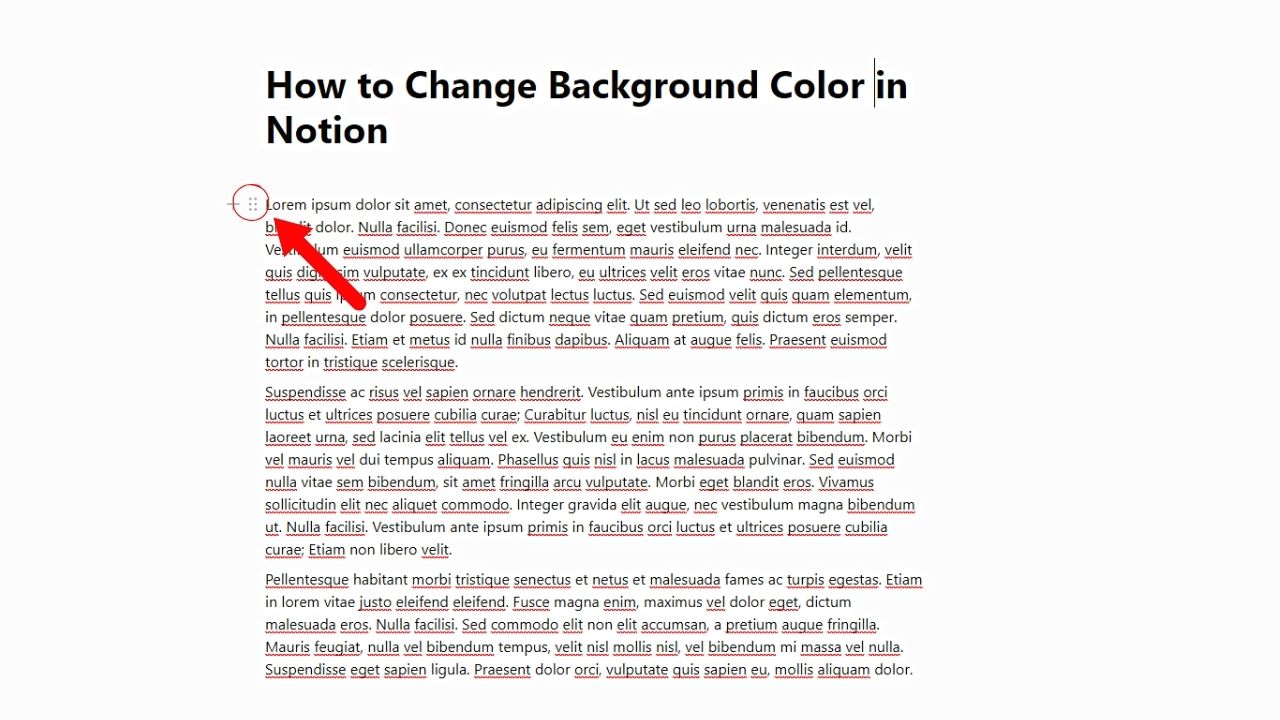
You’ll find this when you hover your cursor over the left side of the text block you added.
2. Select “Color.”
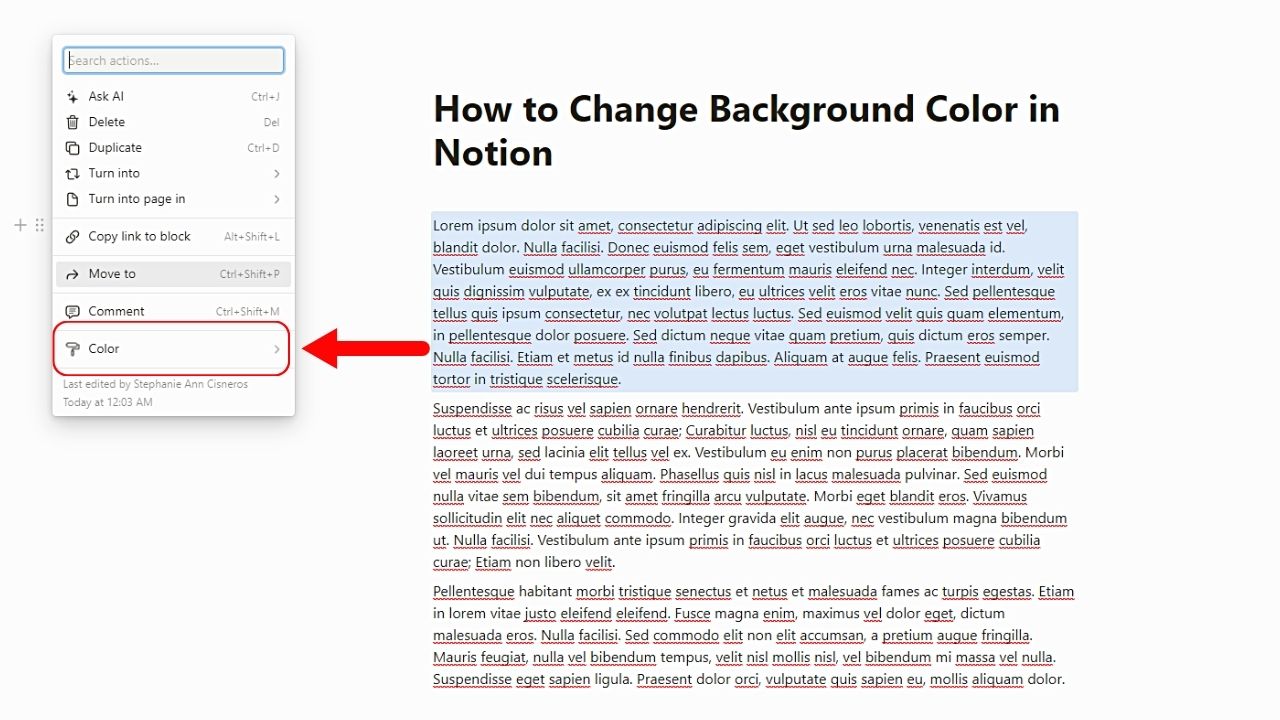
This is the last option on the dropdown menu that opens after clicking the 6-dot icon. Another dropdown menu then appears beside the “Color” option.
3. Click a background color under “Background.”
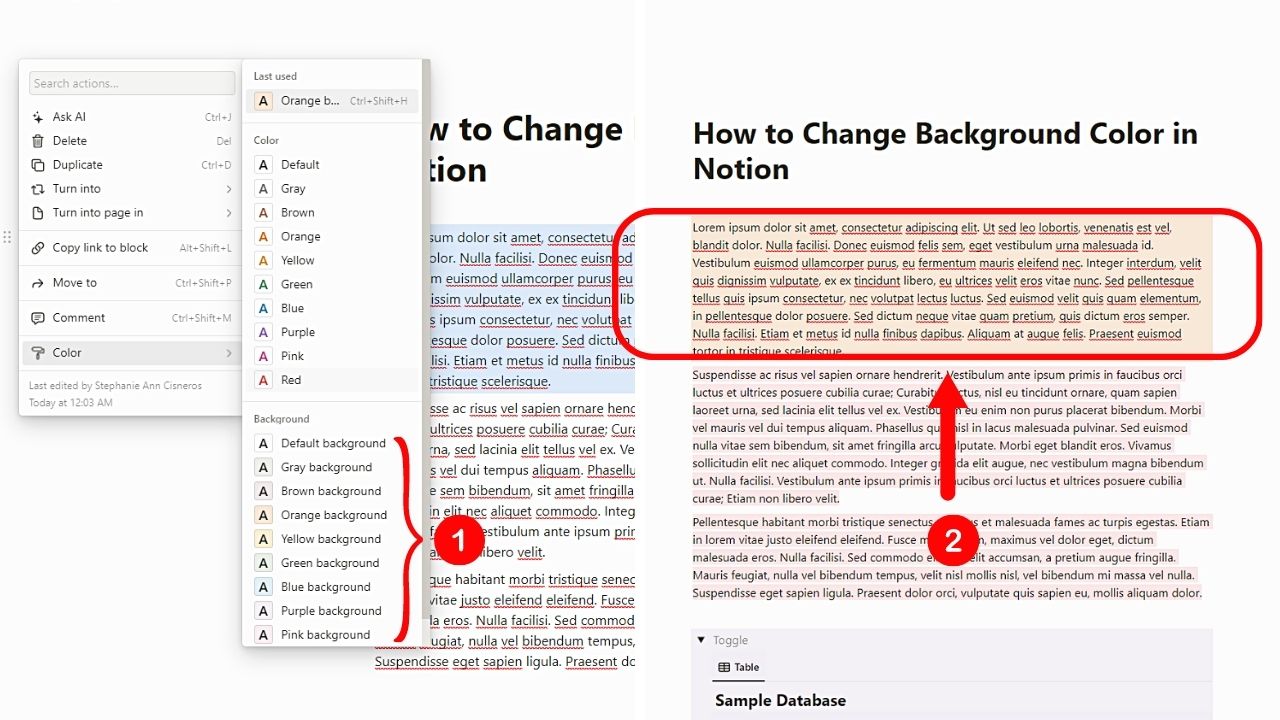
By default, the background color used in the text blocks in Notion is white. But you can change it by selecting from the dropdown menu options.
Automatically, the color selected becomes the background color of the entire block.
Changing the Background Color of Databases in Notion (Desktop)
Aside from text blocks, you can also change the background of databases (tables) in Notion with this workaround.
Granting that you have already added a database in your Notion workspace, follow these next steps:
1. Add a toggle list block on the Notion page you opened.

The most direct way is to type the “/toggle” command on a blank space. But you can also click the “+” button to open a dropdown menu.
2. Select “Toggle List.”
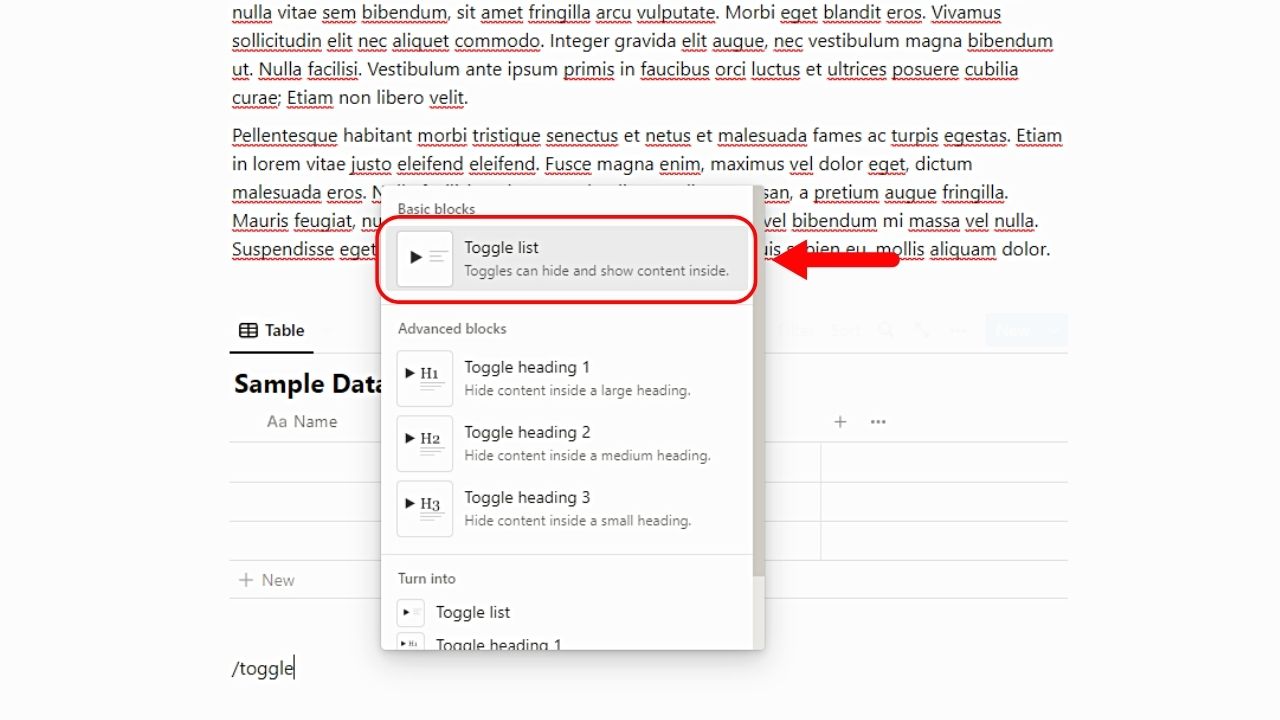
You’ll find this option under “Basic Blocks.” You will then see a toggle block appear on the page.
3. Click the 6-dot handle.
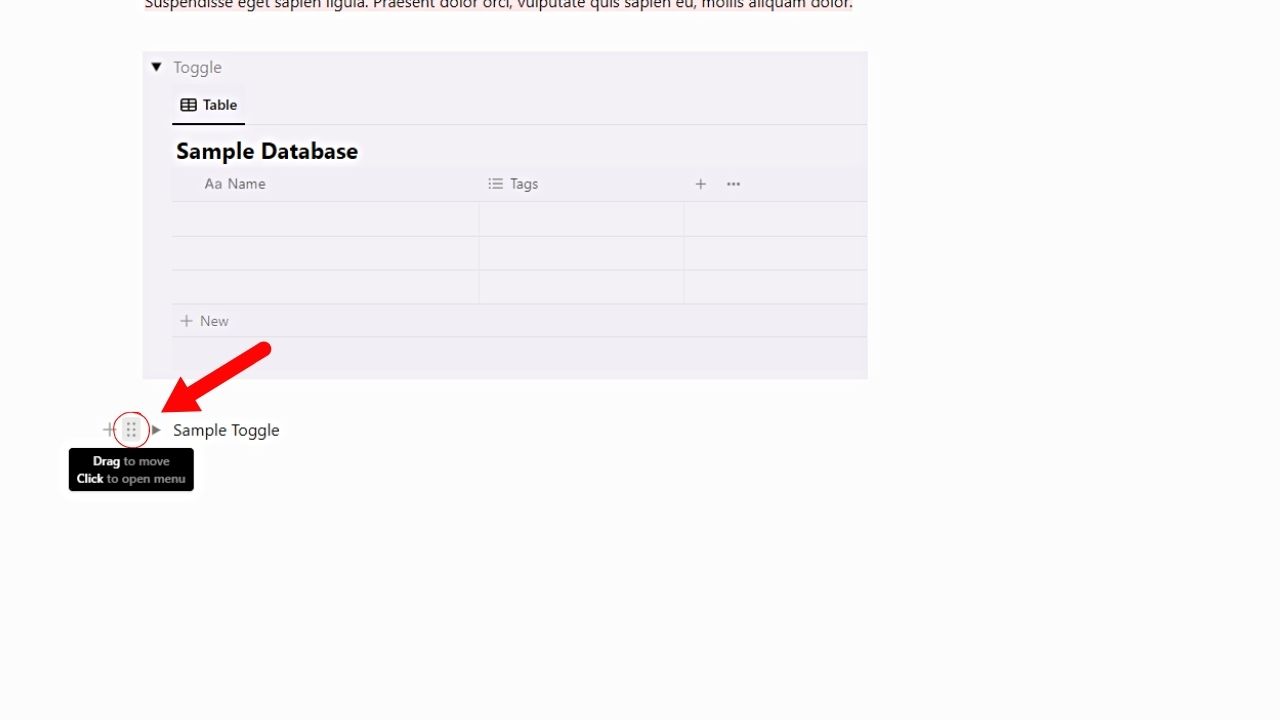
This move then opens a dropdown menu.
4. Choose the “Color” option.
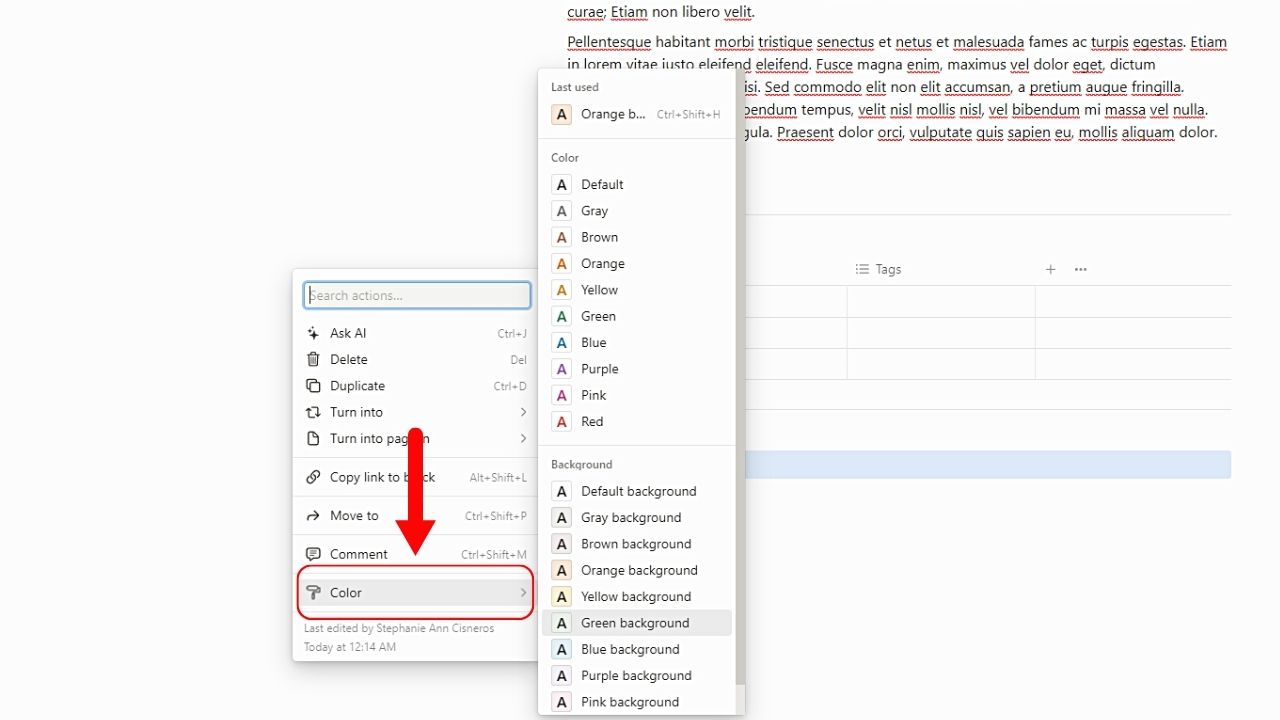
This is the last option on the dropdown menu that opens. Clicking this option opens another dropdown menu beside it.
5. Choose a color option under “Background.”
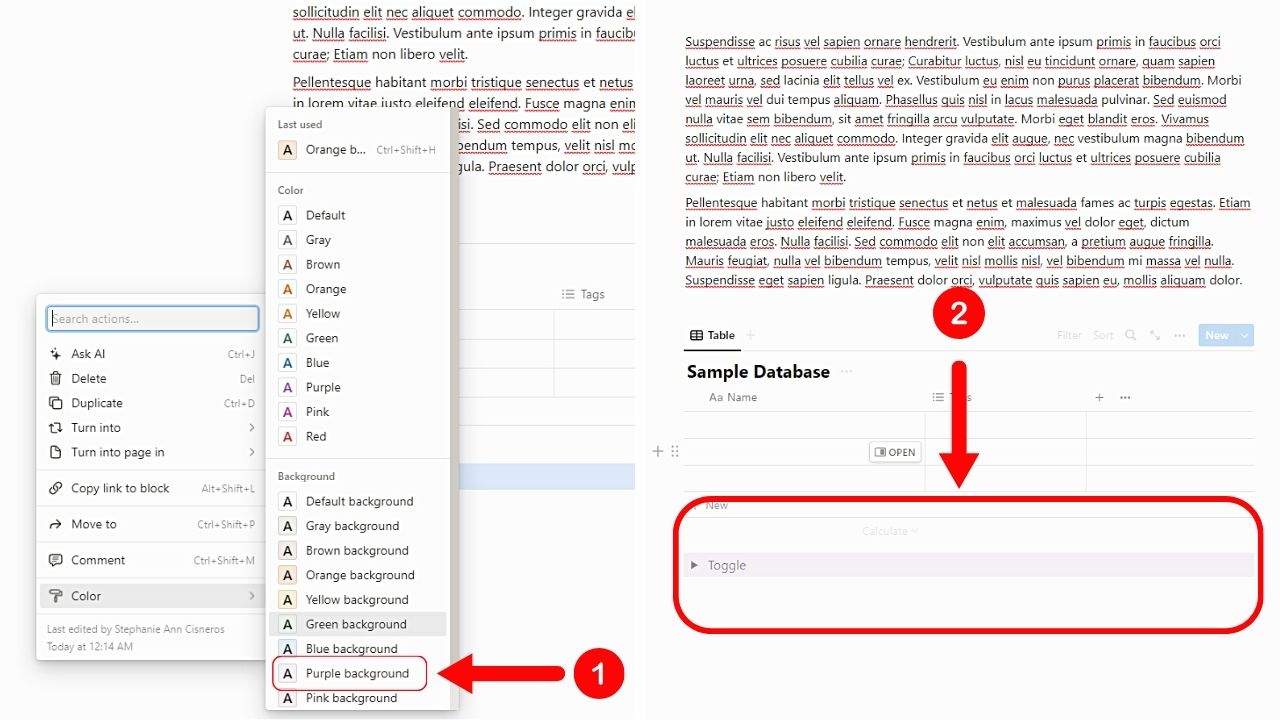
Notion set the default background color as white. Selecting a new color from the list makes it the toggle list’s new background color.
6. Click and drag the database into the toggle list block.
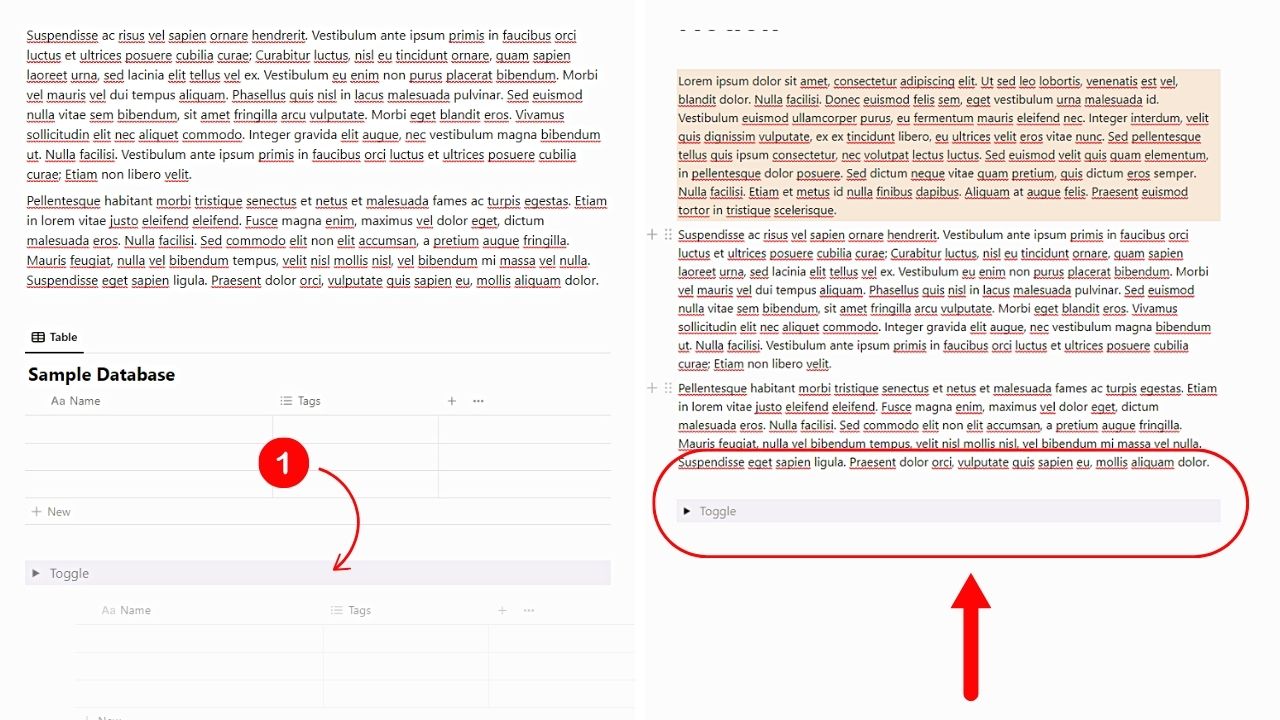
The database should disappear on the page by now, leaving you with the toggle block.
7. Select the “Open” button of the toggle list.
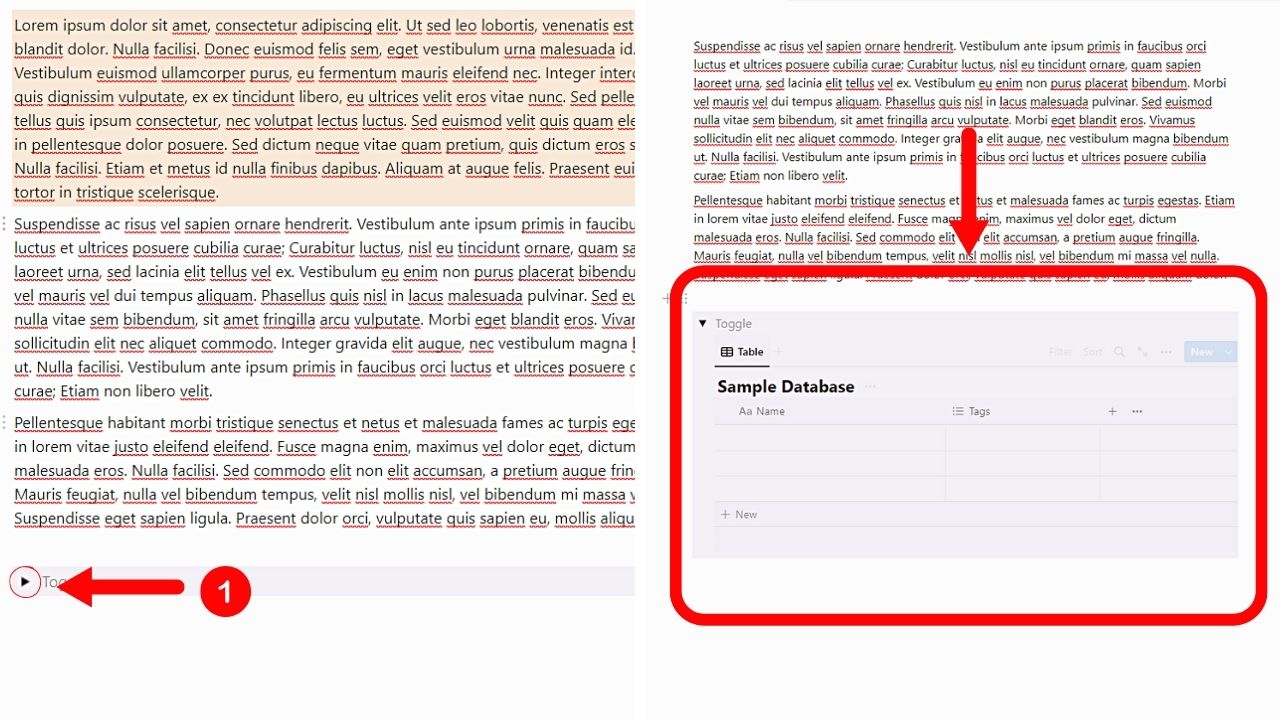
You should see the database in the toggle list block with its new background color.
How to Change Background Color in Notion (Mobile)
With the limited screen size of mobile phones, changing the background color in Notion mobile is quite different.
Granting that you have already added a text block, follow these steps:
1. Tap before the first word of the text block.
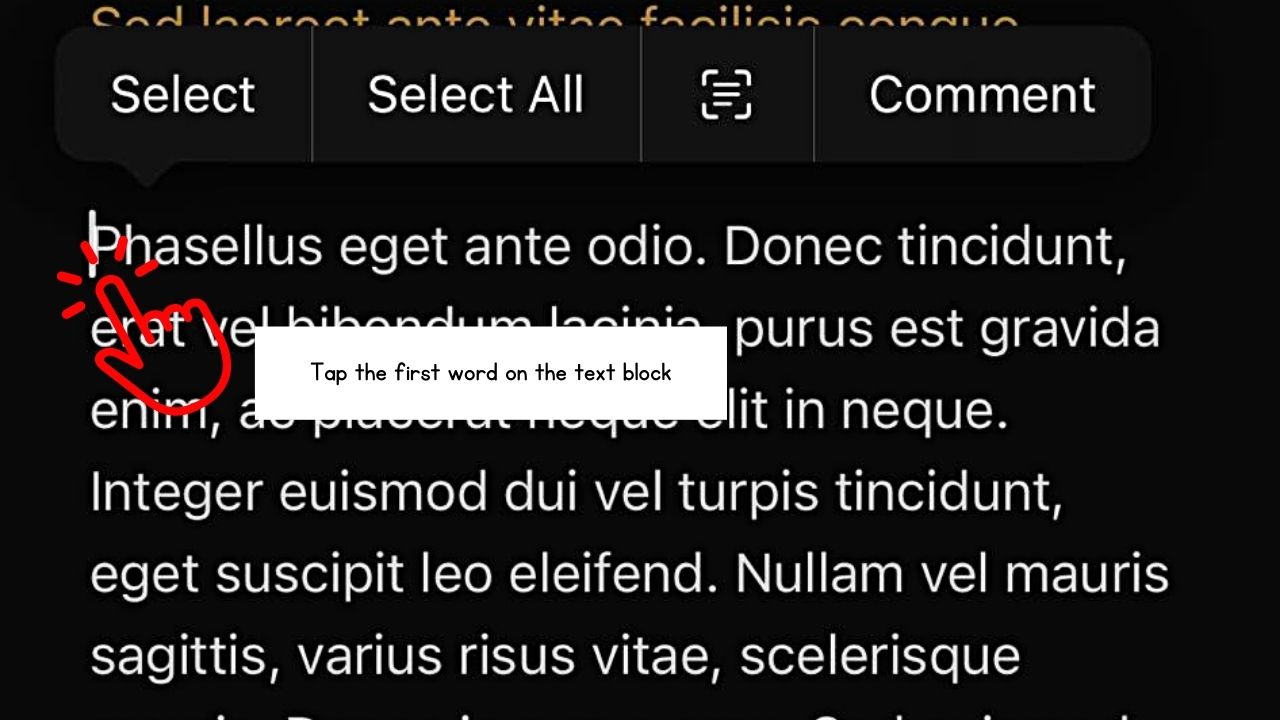
This makes the blinking cursor appear before the first word of the text block. It also opens the menu ribbon above the onscreen keyboard.
Also, a floating menu appears above the blinking cursor.
2. Long-press and tap “Select.”
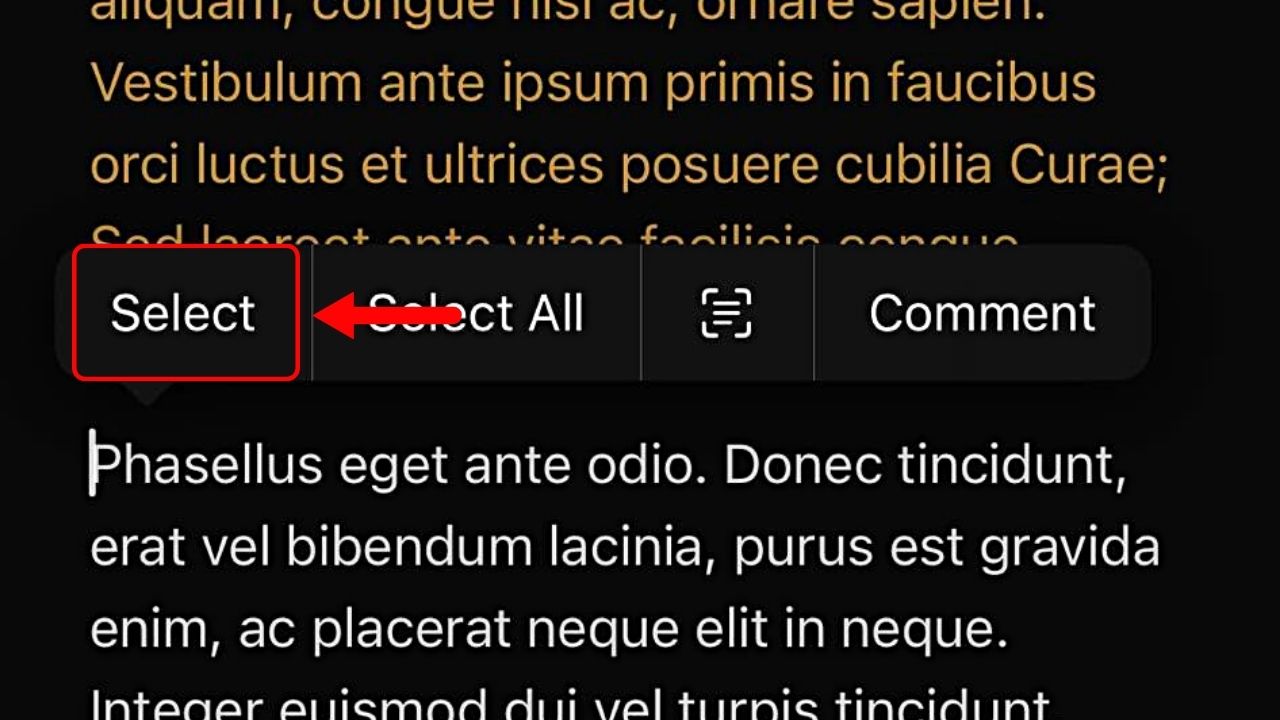
This is the first option on the floating menu.
3. Adjust the placement of the handles surrounding the text.
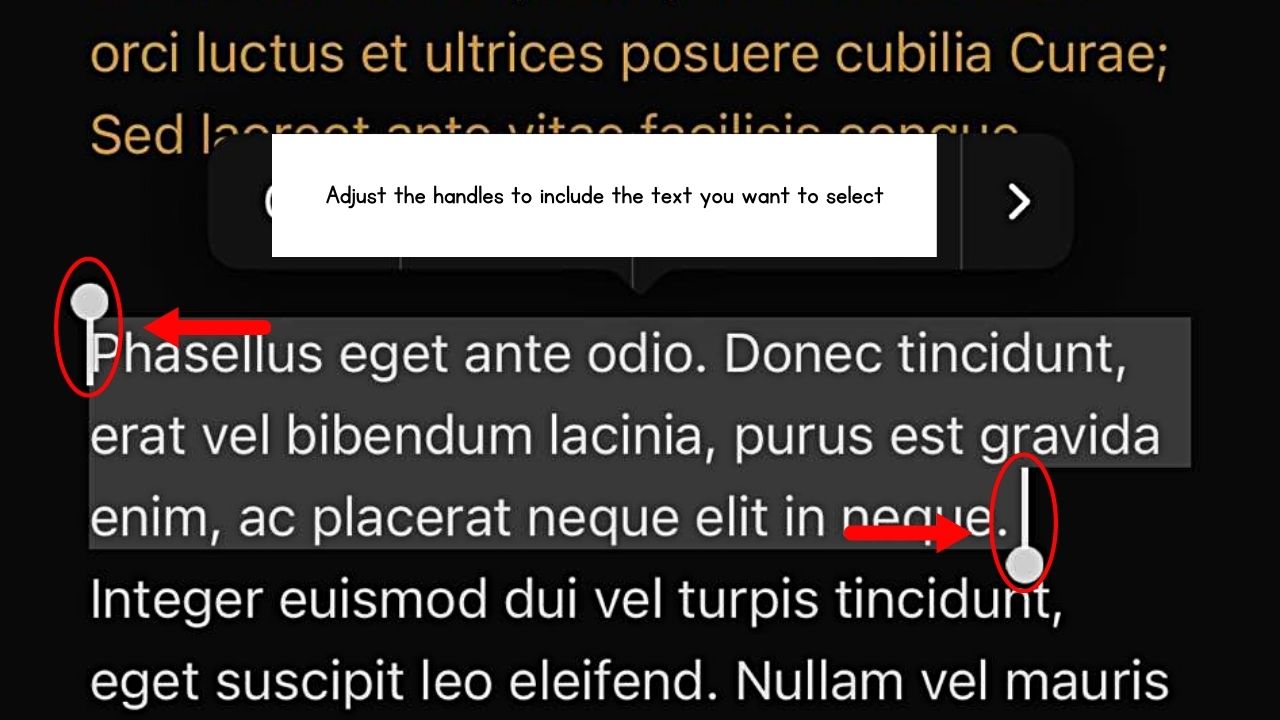
This allows you to highlight a specific part of the text block.
4. Press the “Text” tab.
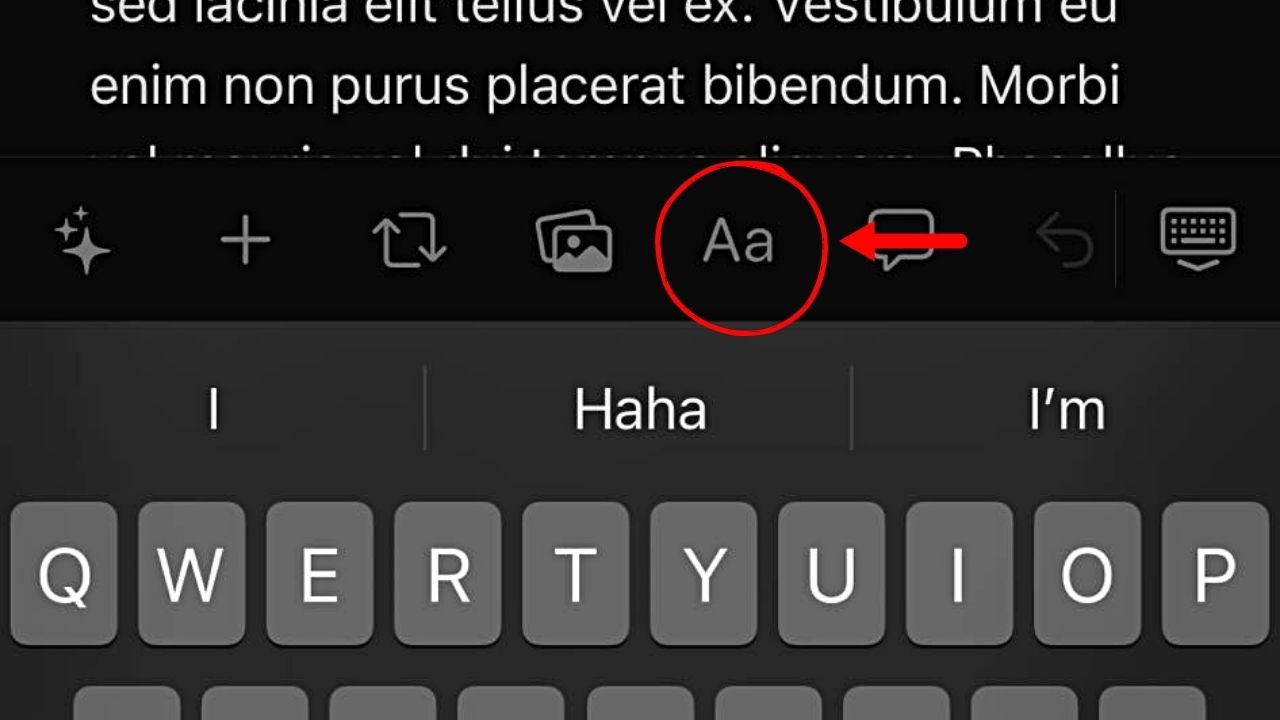
You’ll find this button as a letter “A” on the menu ribbon. It’s between the “Image” and “Comment” buttons.
Tapping this tab opens another page on the menu ribbon.
5. Tap “A.”
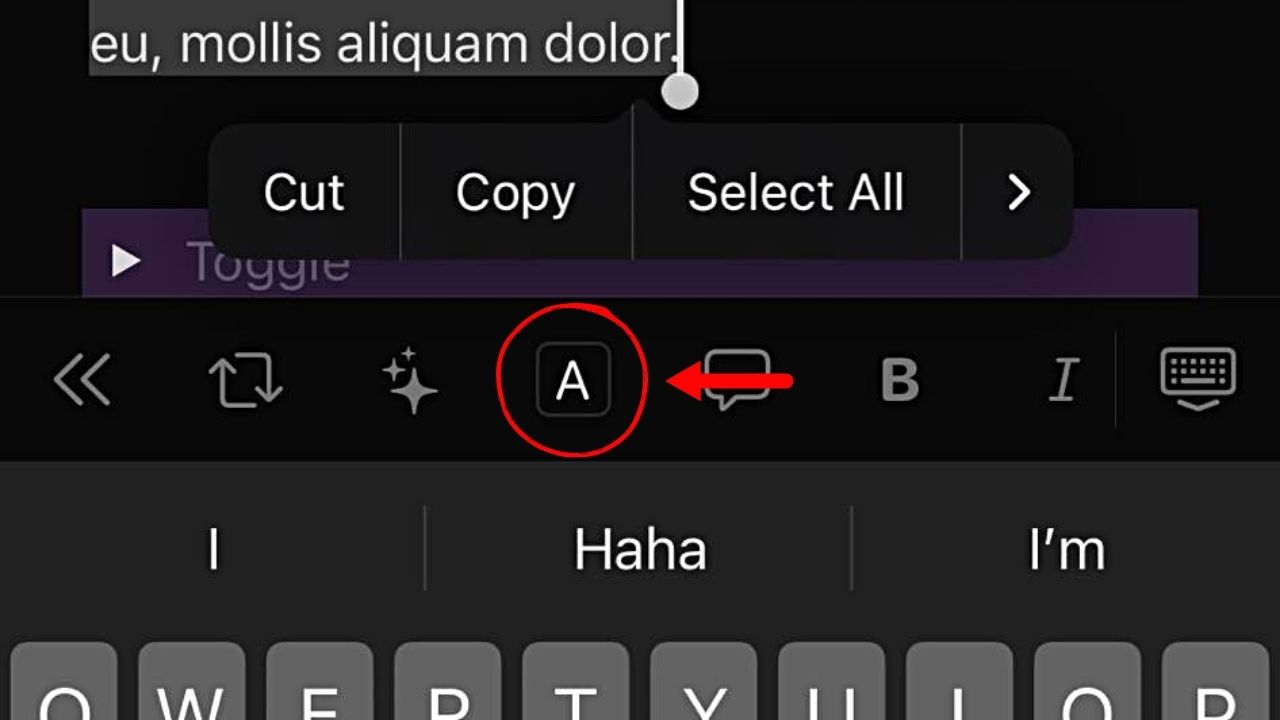
You’ll see this button beside the “AI” and “Comment” tabs on the menu ribbon.
6. Swipe up and choose a background color.
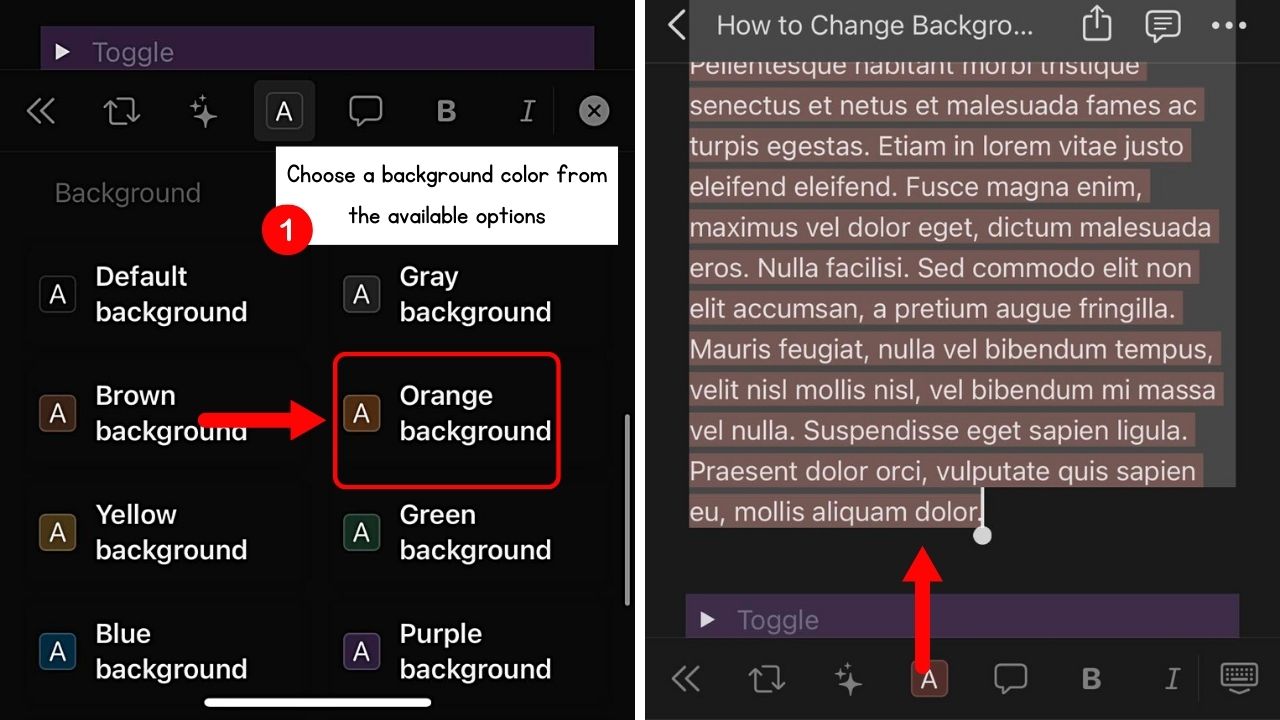
You’ll find all the built-in background colors in Notion under the “Background” section. The color you selected is applied as the text’s background.
Bonus Method: How to Change the Background Color of Text in Notion
Aside from text color, you can also change its background color. By default, white is the background color set to match the background color of the Notion page in light mode.
This can be done in two ways. One way is to highlight the word and select the 3-dot icon on the floating menu. Then click “Color” and choose a color under the “Background” section.

Another way is to highlight the text and choose the “A” button on the floating menu. Go to “Background” and choose a color. Whatever you select will then be applied to the text highlighted earlier.
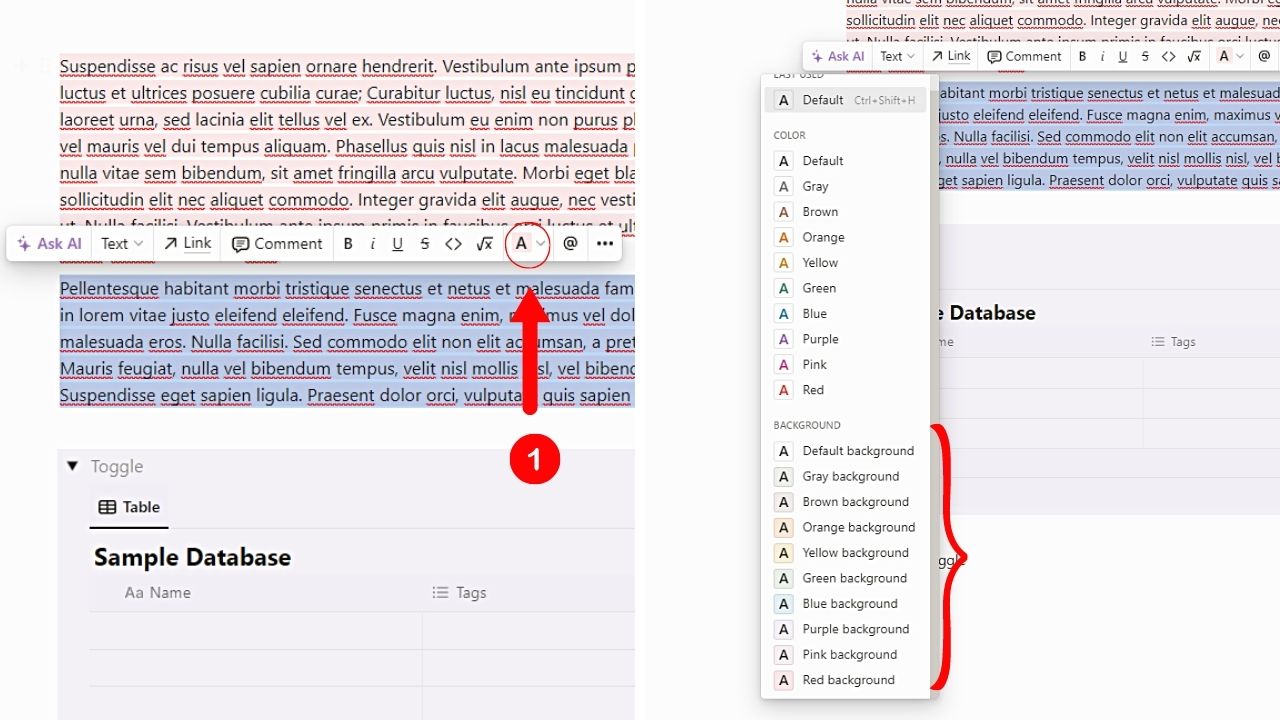
Conclusion
Altering the background color in Notion personalizes your workspace and enhances your productivity. With the easy methods above, creating visually appealing pages in Notion is a cinch.
Hence, change the background color in your workspace and have a personalized experience in Notion!
