Notion serves to streamline our workflows for whatever project we’re doing. But with our mountain of tasks, it only takes time for our Notion workspaces to become cluttered.
To avoid this, we can hide the completion of finished tasks in Notion. Not only will this declutter our workspaces, but it also increases our focus.
Table of Contents
Hide Completed Tasks in Notion
Regardless of the table layout, you can maintain a neat Notion workspace by hiding tasks you have already finished.
But you need to identify what database layout you’re using. Otherwise, you’ll be lost as to where and what buttons you’ll click to do the deed.
Note that these methods work for duplicate databases as well.
Hide Completed Tasks in “Table” View
This method of hiding completed or finished tasks in Notion applies to both new and existing databases. Also, you must learn how to add checkboxes to a Notion table to achieve this feat.
Whether you create a database from scratch or have an existing one, the steps are the same. Just make sure that you have already added a checkbox property beforehand.
1. Create a new database view.
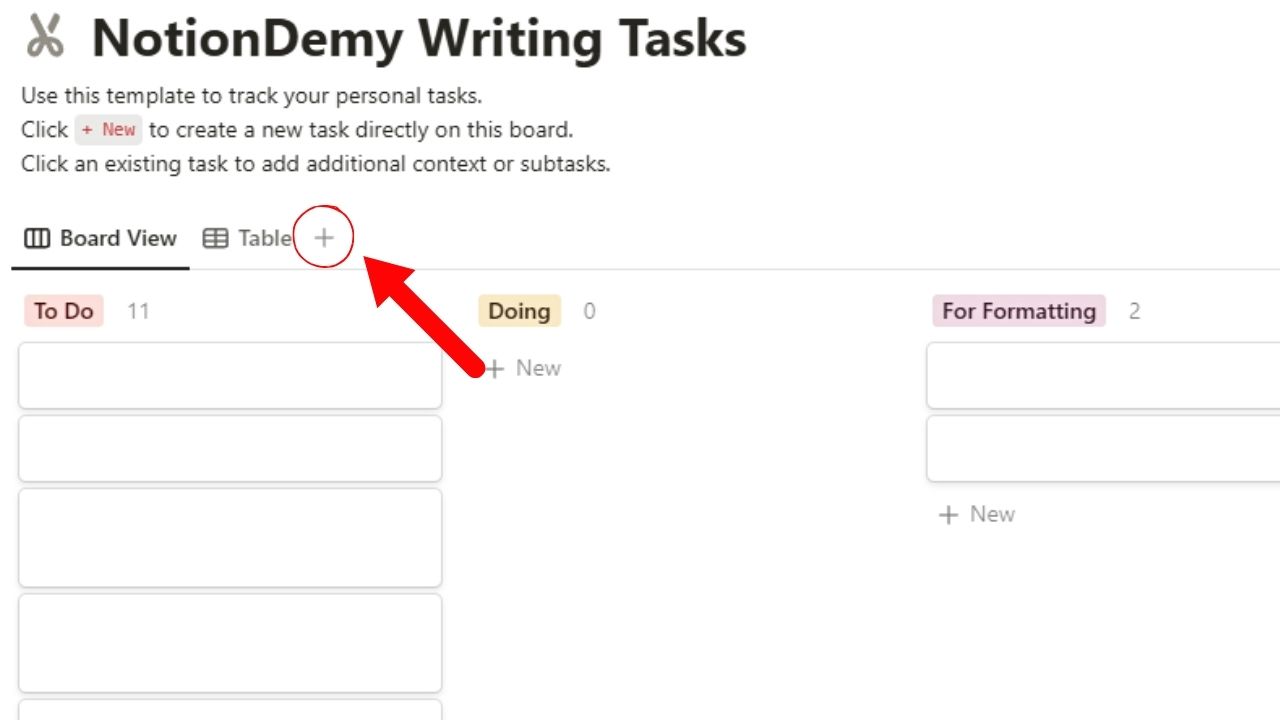
This will serve as the “Archive” view of the database, where all the finished tasks appear and are hidden from the main database view.
First, click “+” beside the parent database view you added. Rename that view however you want, so long as it indicates what will be hidden there.
Then, select the layout of the new database view you added. We’ll use the “Table” layout, the default setting to make it easier.
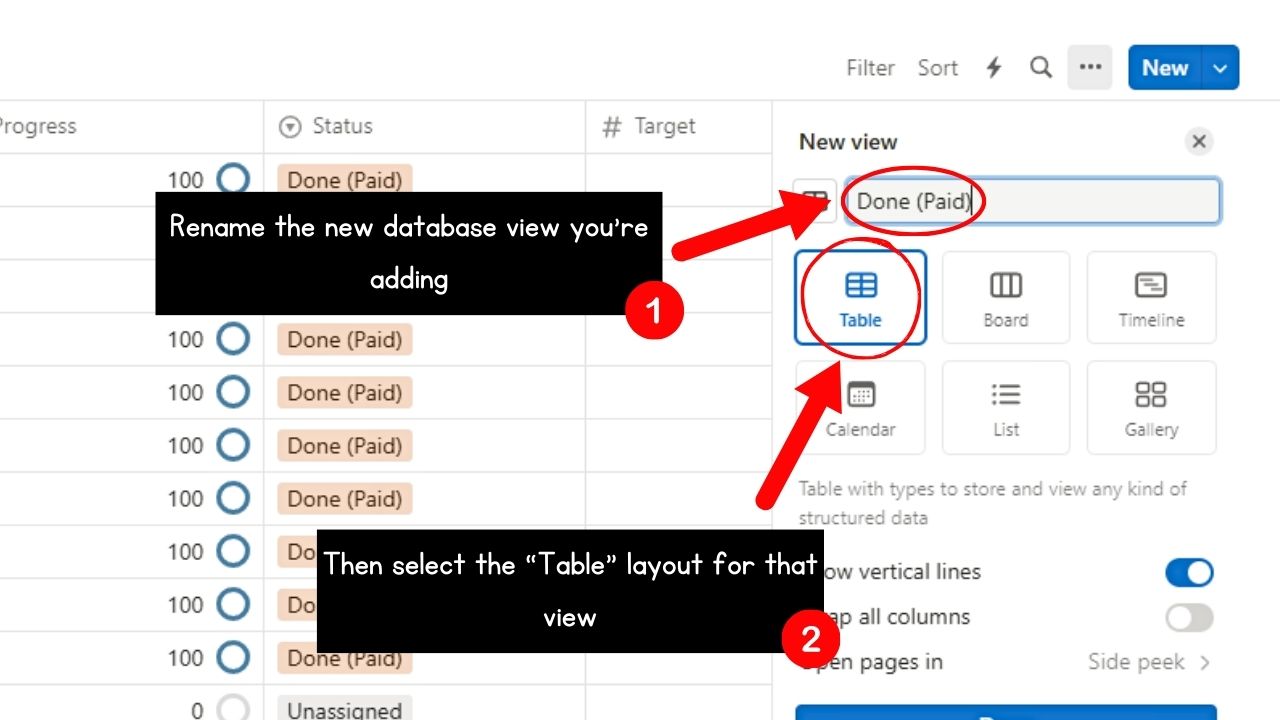
Click the “Done” button to make the “View Options” panel appear.
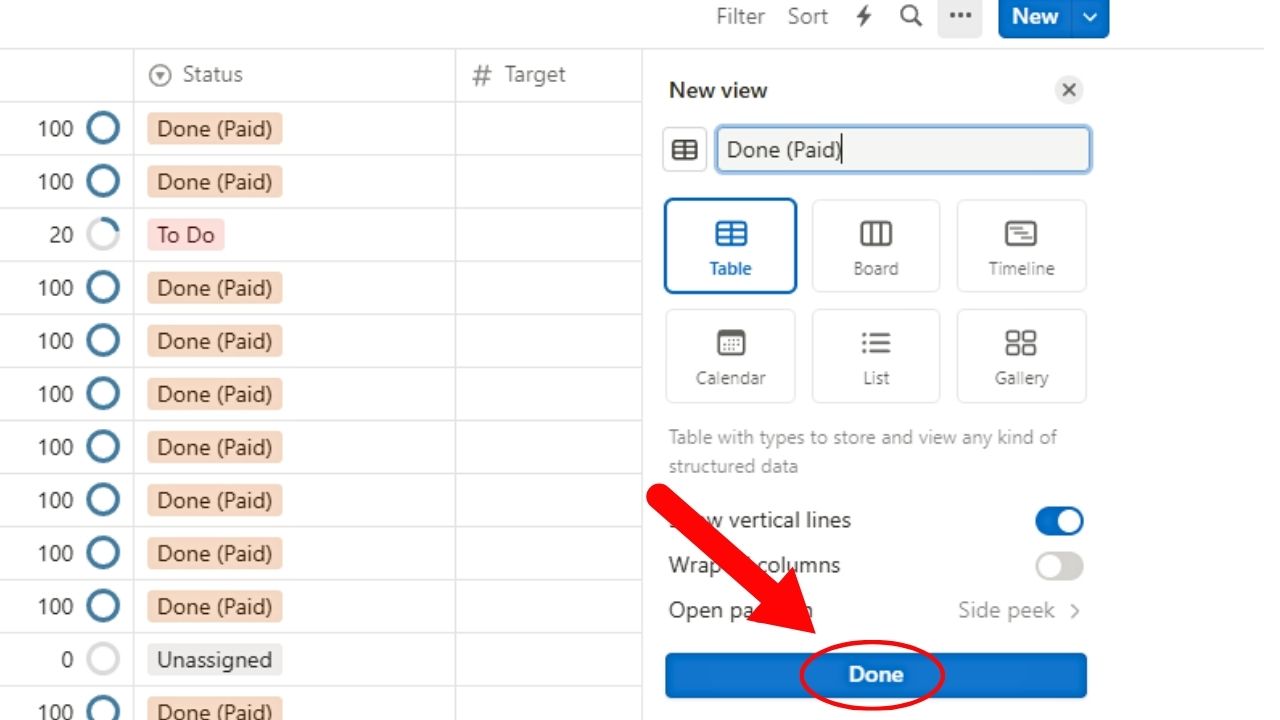
2. Select “Filter.”
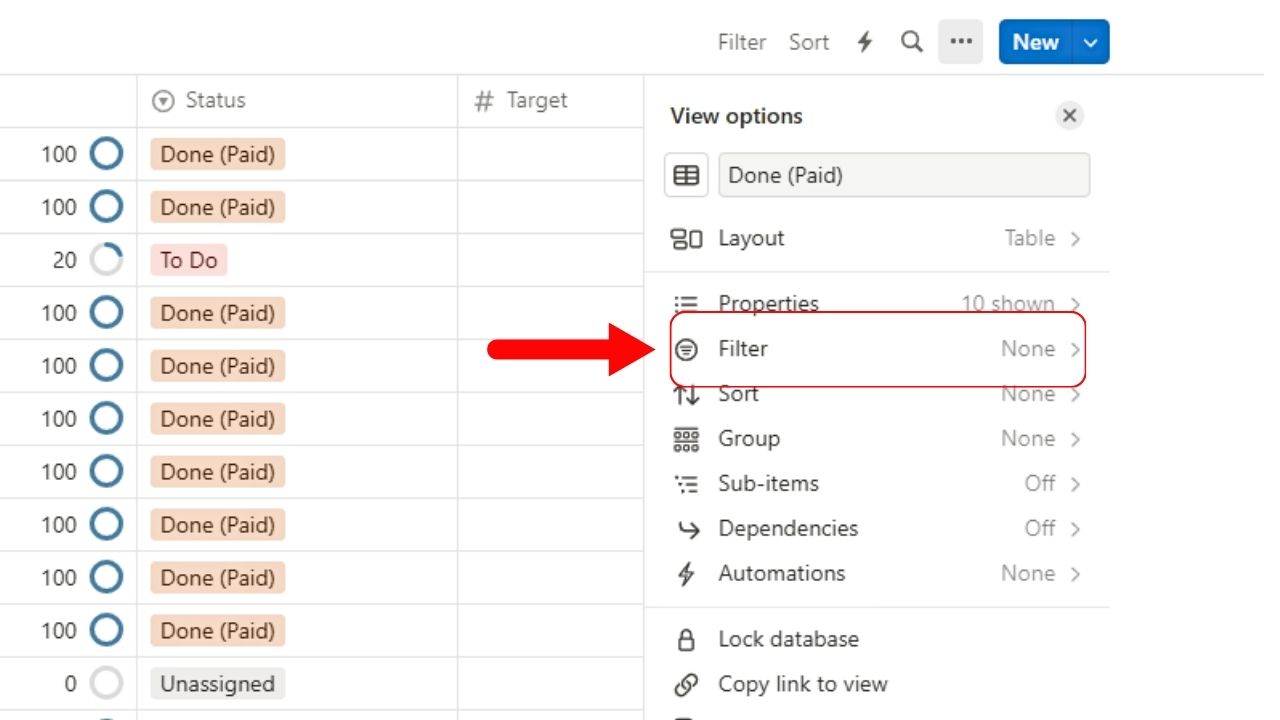
You’ll find this between “Properties” and “Sort” on the “View Options” panel. All the database’s properties will appear.
Since we want to filter the database entries by status, select “Status.” All the Notion tags indicating the status will then appear. Select a status by clicking on one of the boxes.
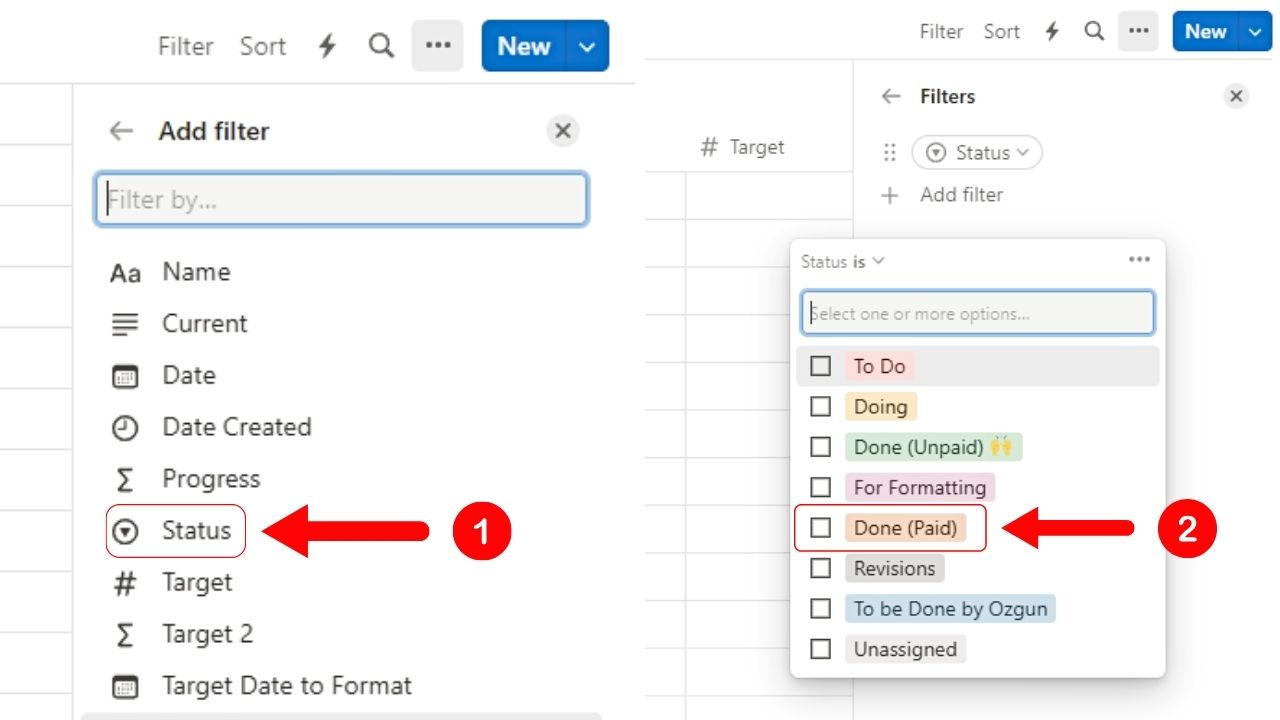
The filter name will appear on the “Filters” panel. You can add more if needed.
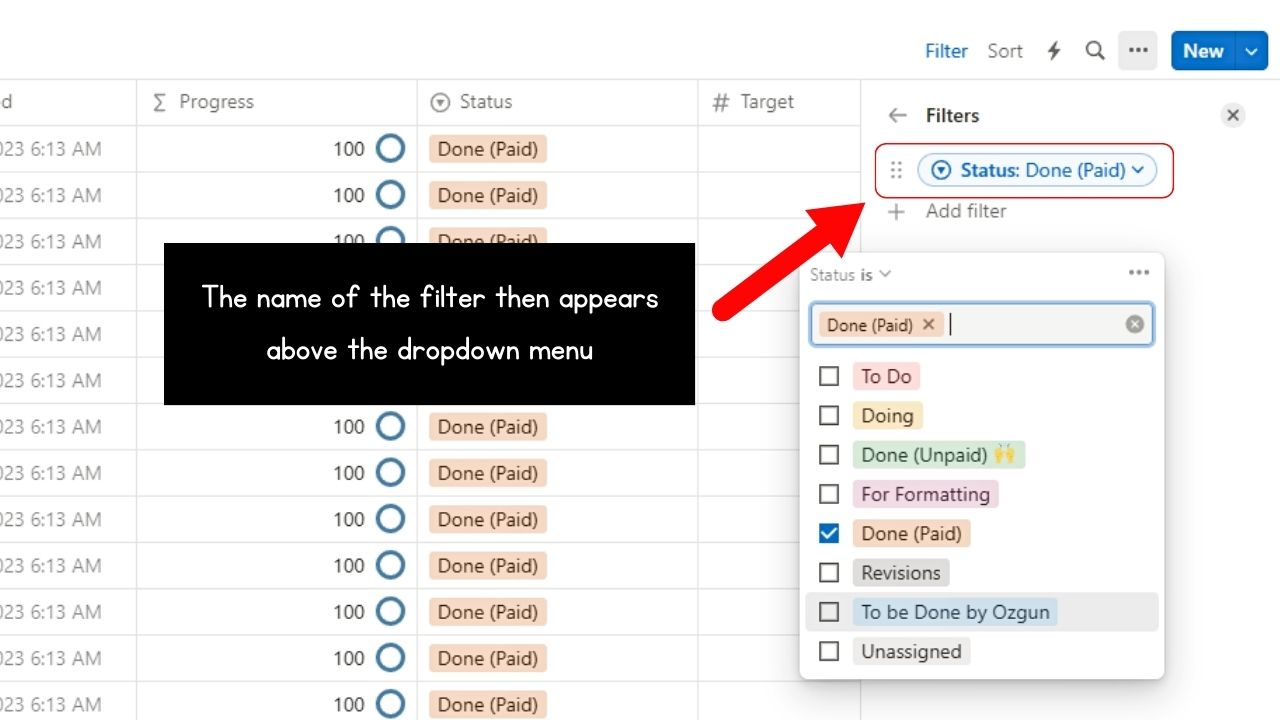
This way, when the “STATUS” checkbox of that entry is ticked, it will be hidden from the parent database and appear in the filtered view of the database.
3. Select the “Close” button twice.
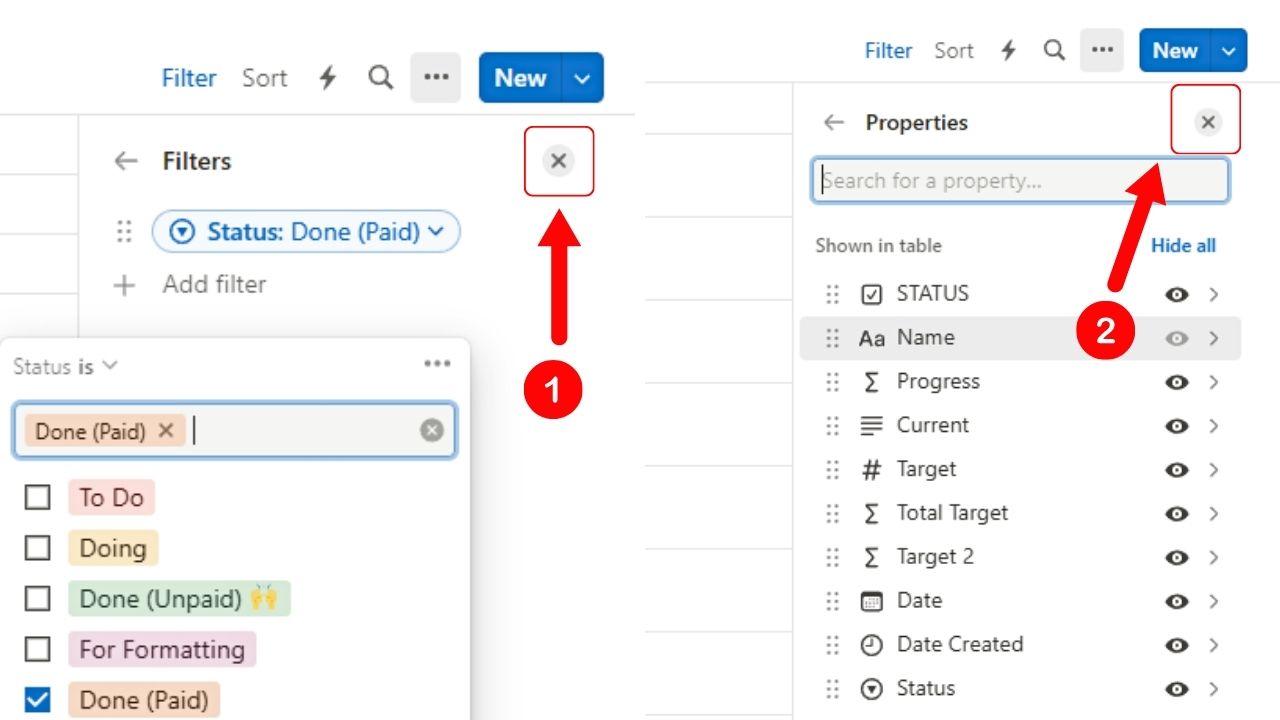
This step will close both the “Filters” and “View options” panel.
By now you should see the new view beside the parent database view.
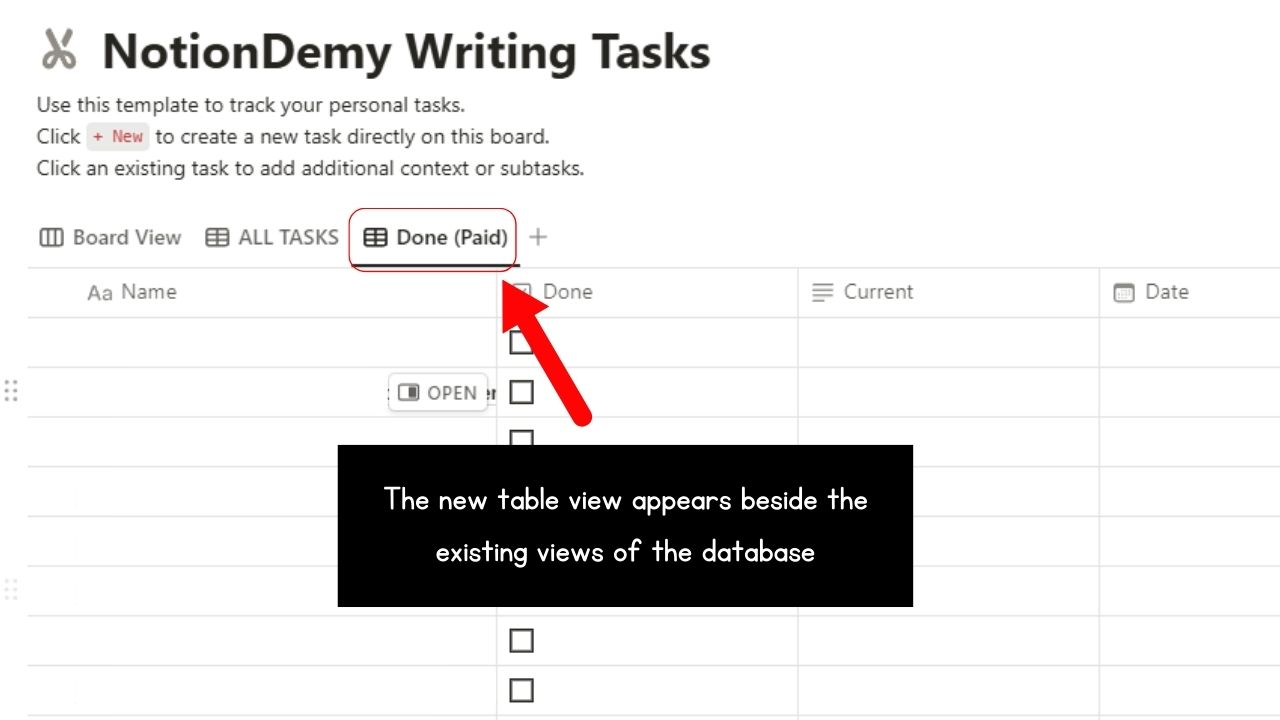
4. Select the parent view tab and add a checkbox property
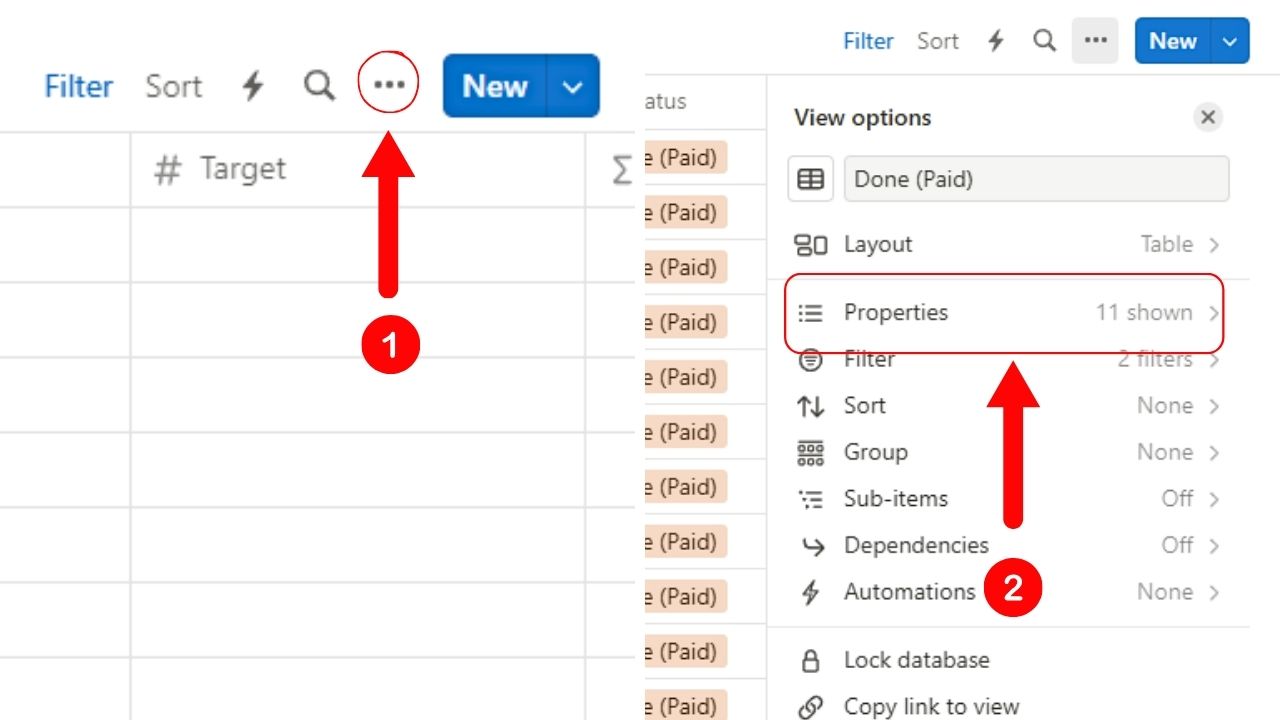
Click the 3-dot icon on the upper right of the database and select “Properties.”
Then click “New Property” (found below the current properties listed) and select “Checkbox.”
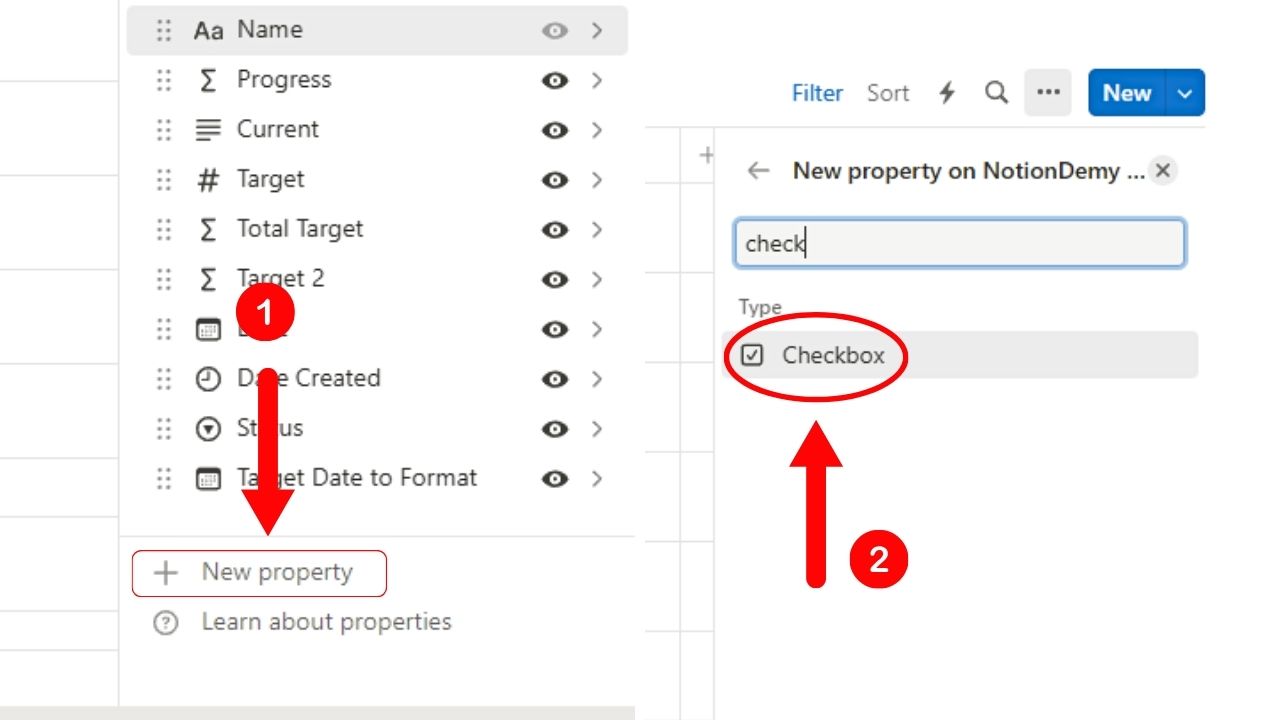
You can then rename that checkbox property (I named it “STATUS”) and move it to its new location in the database. Preferably it should be beside the task names’ property.
5. Click the checkbox property header and select “Filter.”
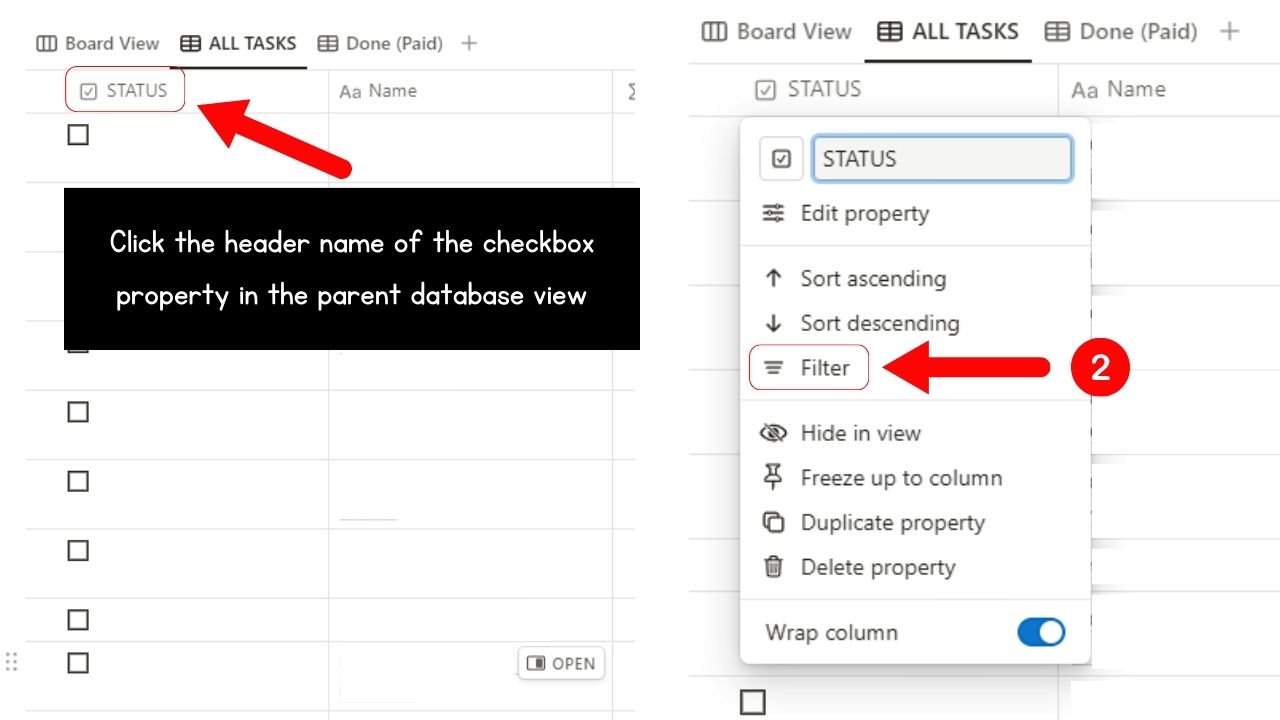
You’ll find this option between “Sort descending and “Hide in view” on the dropdown menu.
You can also click the “Filter” tab on the database’s top right corner. The “Add filter” toolbar now appears.
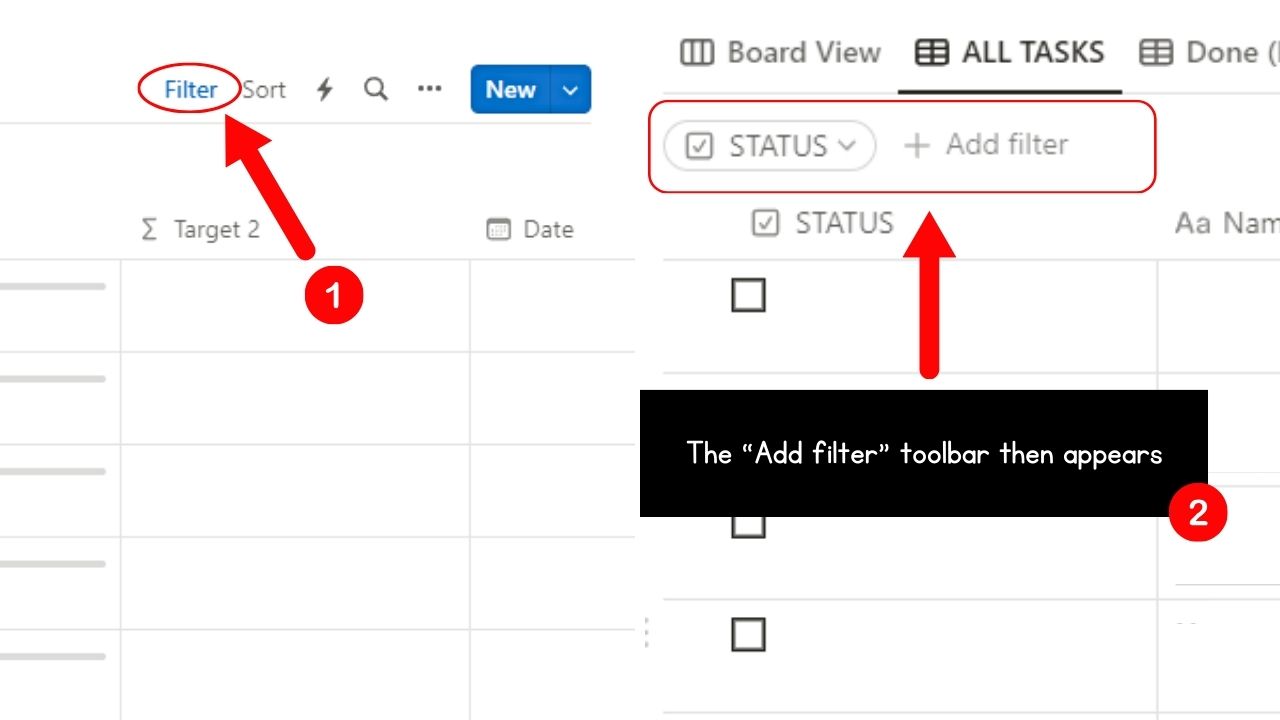
6. Set the “Checkbox” property filter to “Unchecked.”
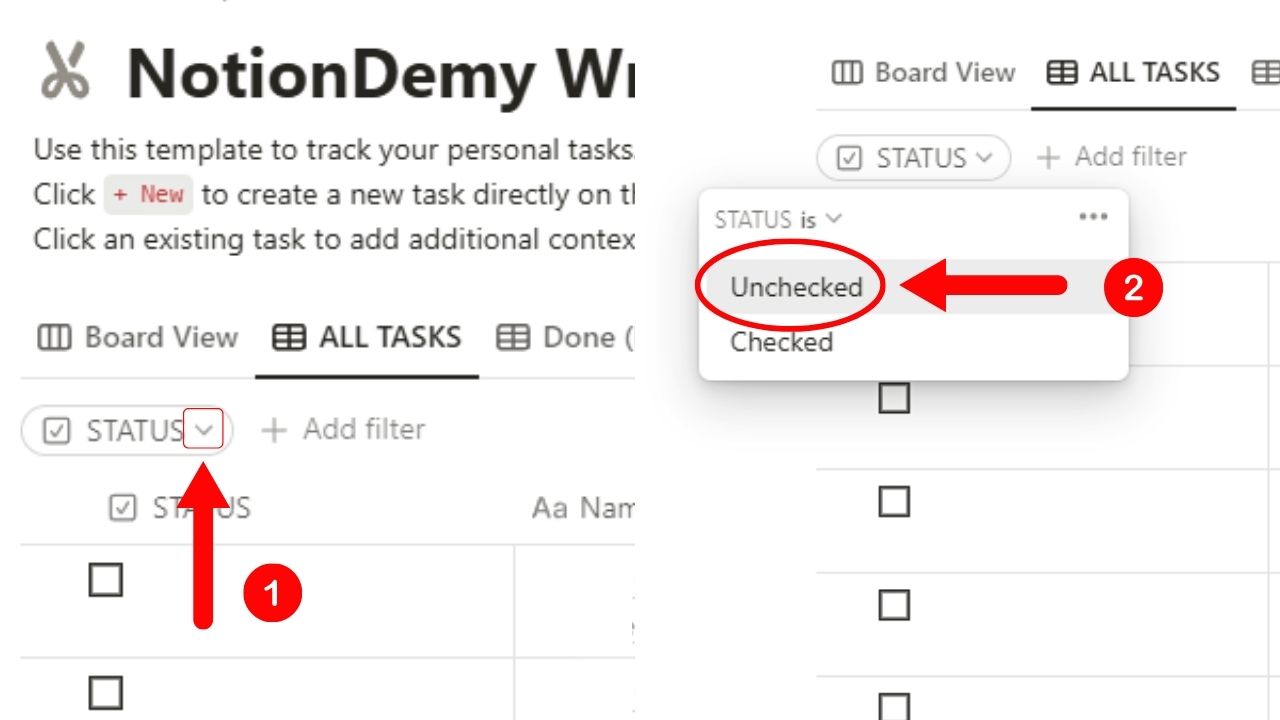
Do this by clicking on the “Down” button of the checkbox property on the filter toolbar. Then select “Unchecked” on the dropdown menu.
This way, all the entries with ticked checkboxes will be hidden from view, leaving those with unchecked boxes in the parent database view.
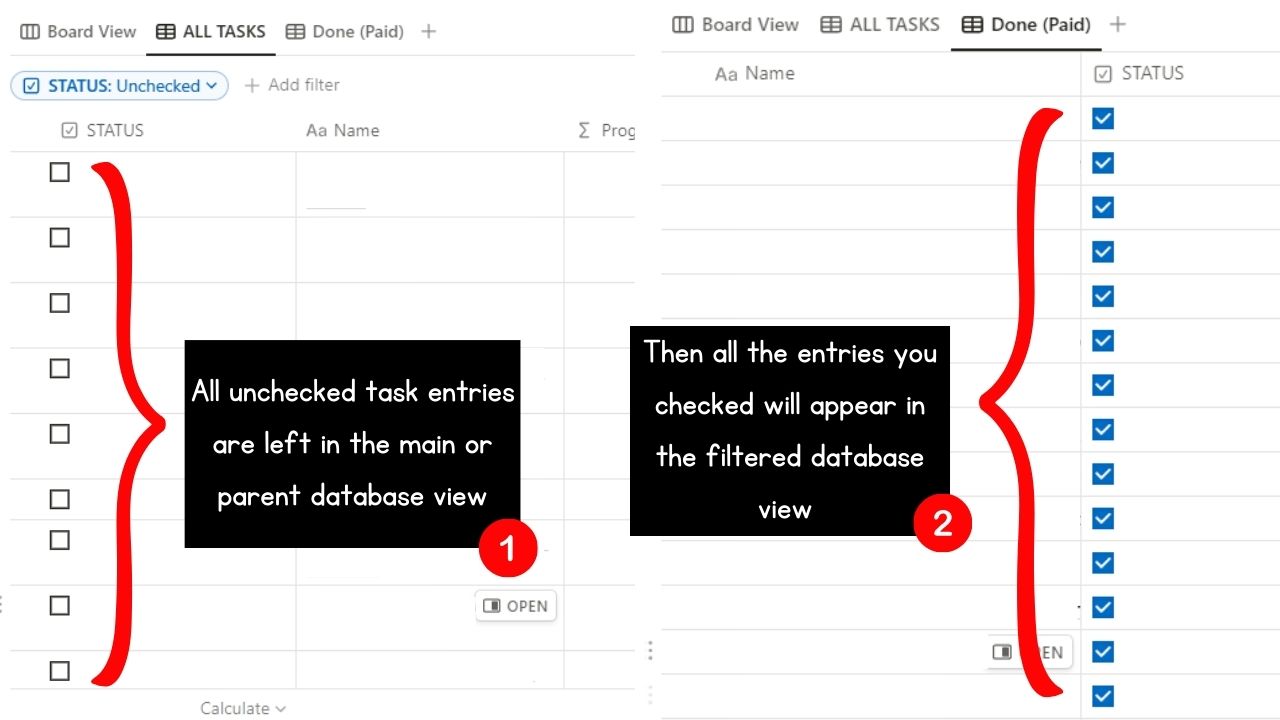
You should see those ticked entries on the filtered database view you created earlier.
Hide Completed Tasks in Kanban Board View
The Kanban board view of a database in Notion helps you move task entries across status categories. This way, you can easily spot unfinished tasks so you can focus on them.
Unlike the “table” layout, hiding completed or finished tasks on the Notion Kanban board is easier.
1. Hover the cursor on the upper right of the status category you want to hide.

Two buttons then appear: the 3-dot and “+” icons.
2. Click the 3-dot icon.
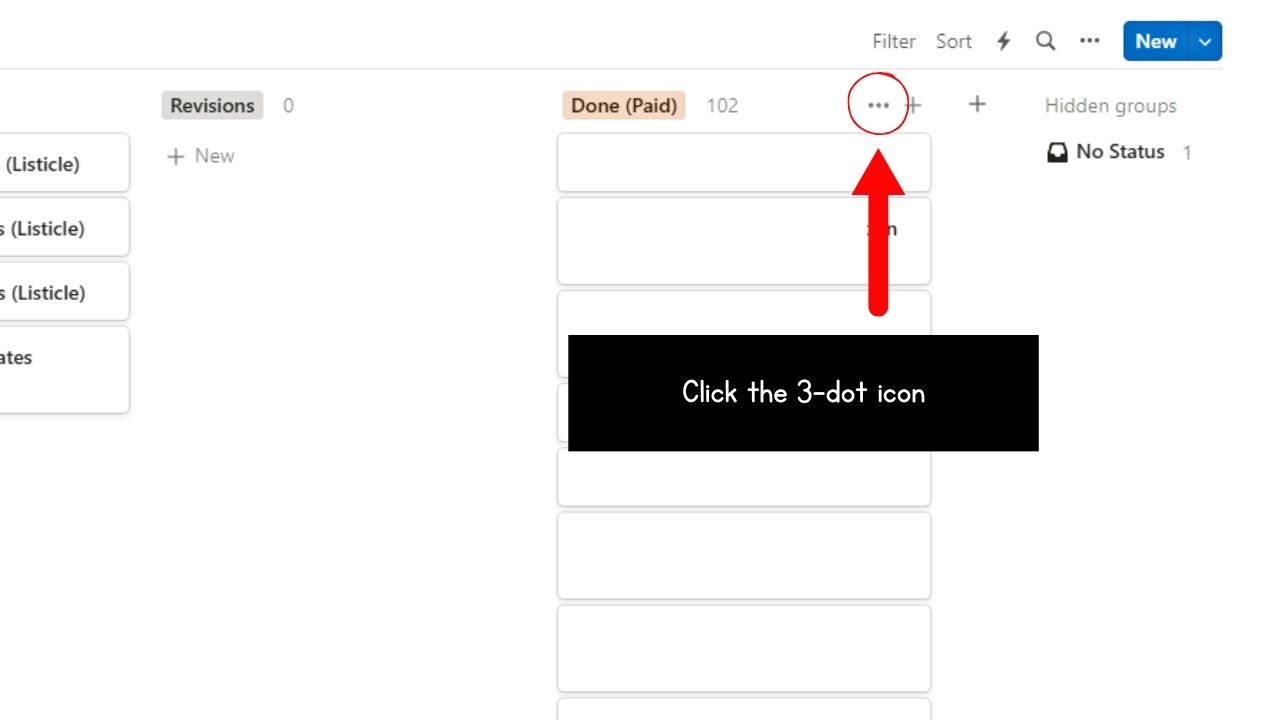
A dropdown menu should now appear below it.
3. Select “Hide.”
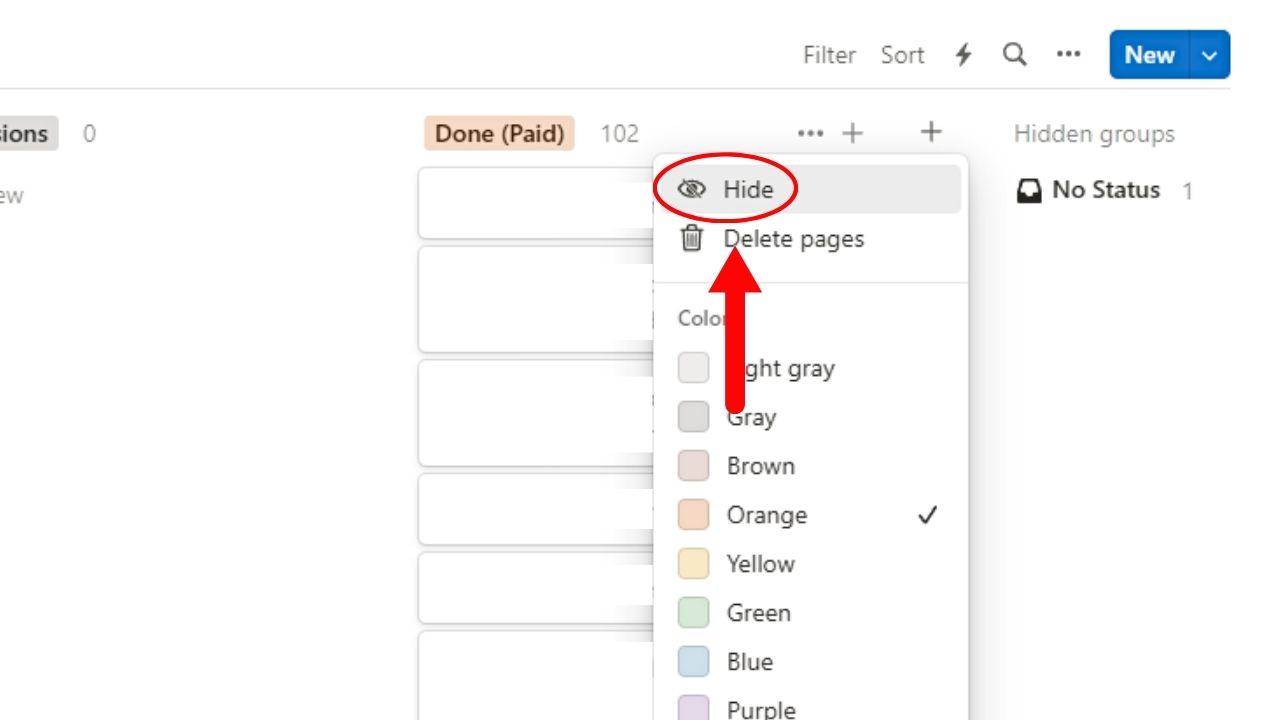
This is the first option on the dropdown menu above the “Delete pages” option. It has an eye icon on its left side.
As soon as you do this, the status category is placed under the “Hidden Groups” section.
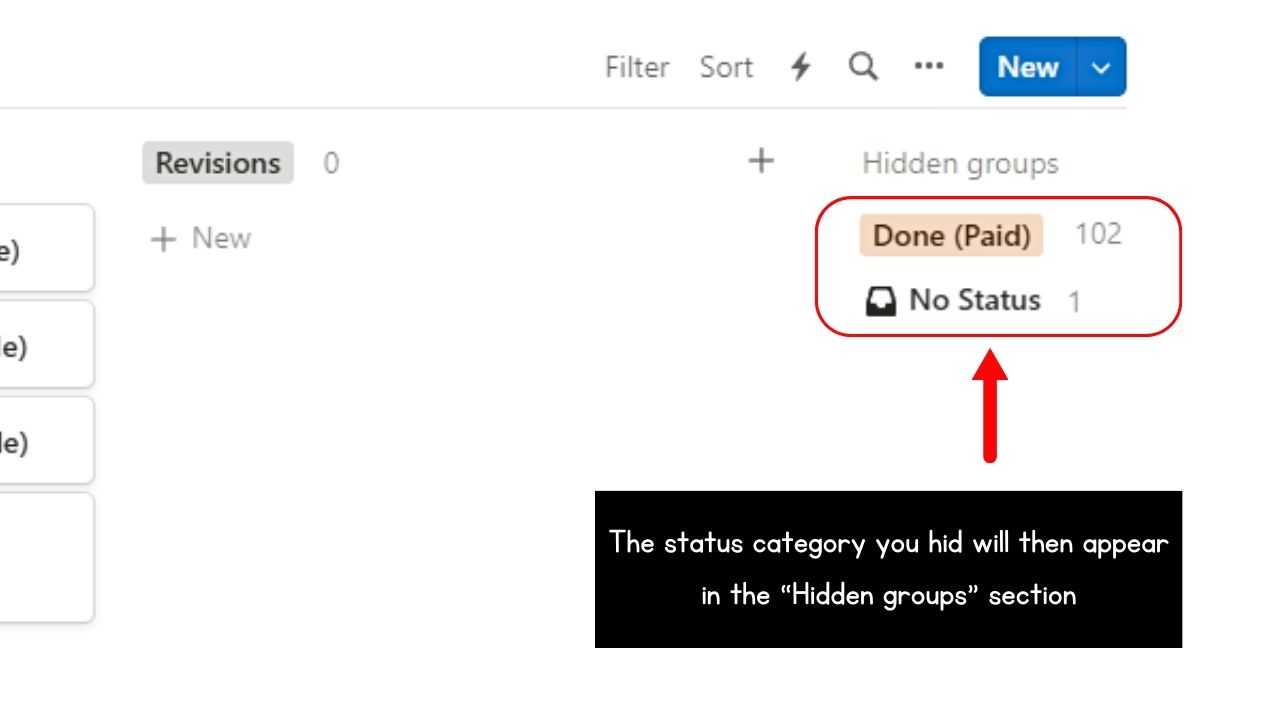
If you need to add a new completed or finished task to it, drag it to the hidden status category. The latest addition to the hidden group will appear after you click it.

If you made a mistake, you can always undo hiding a task entry by dragging and dropping it to its correct status category — which should be unhidden.
Conclusion
By hiding completed or finished tasks in Notion, you can turn your workspaces into a clutter-free environment. This way, you immediately see your pending tasks and prioritize your time accordingly.
Your future self will be thankful for maintaining a neat workspace with this simple practice.
