Tired of making databases from scratch? If you answered “yes,” then it’s time you learn how to duplicate databases in Notion. The process is straightforward, allowing you to replicate your data in no time.
Continue reading below to master how to duplicate databases in Notion.
Table of Contents
How to Duplicate Databases in Notion (Desktop)
Duplicating Notion databases is easy, but not the same as how you share a Notion page as a template.
But with duplicating databases, you decide whether you’ll copy the database and edit it without affecting the other or edit both the original and duplicate.
How to Duplicate Databases in Notion Without Linking
“Linking” here means that any changes made on the duplicate are reflected on the original database.
If you don’t want that to happen and you only want to copy the Notion progress bars from that database, follow these steps.
1. Go back to the Notion page where the database is located.
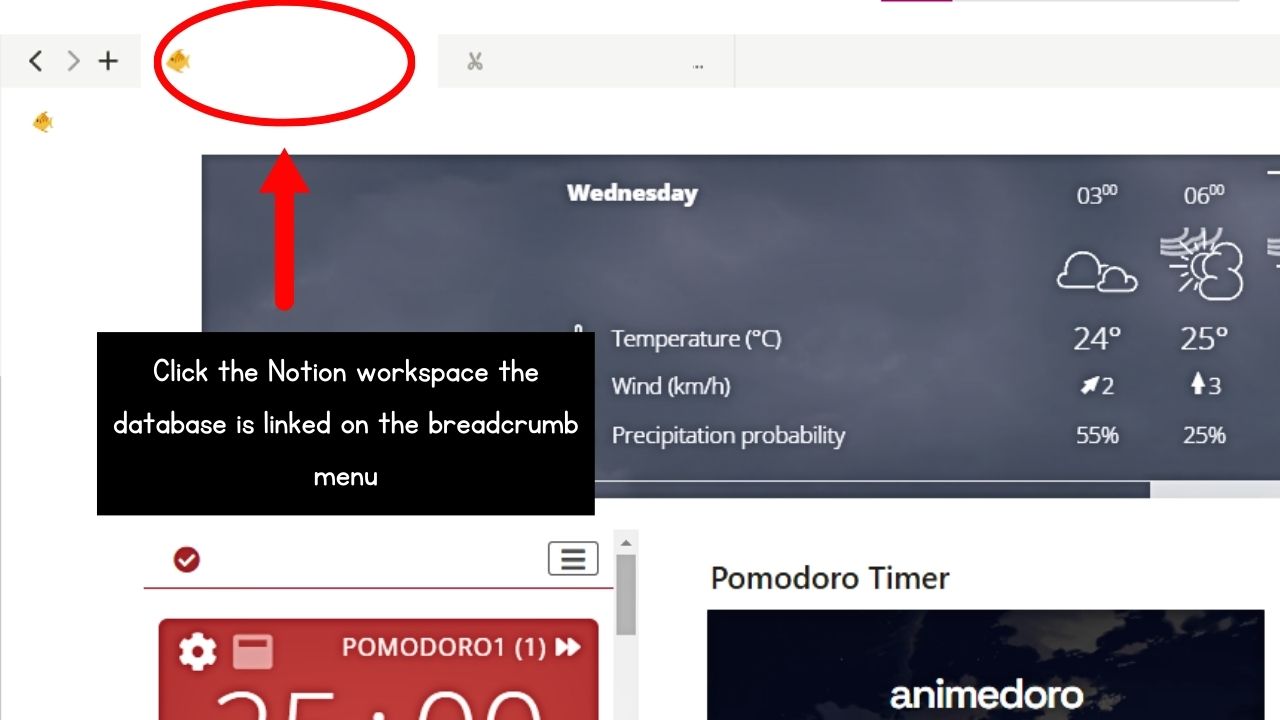
One way to reach this page is to move back one step to the breadcrumb menu.
Another way is to open the Notion page where the database is by clicking its name on the left-side panel.
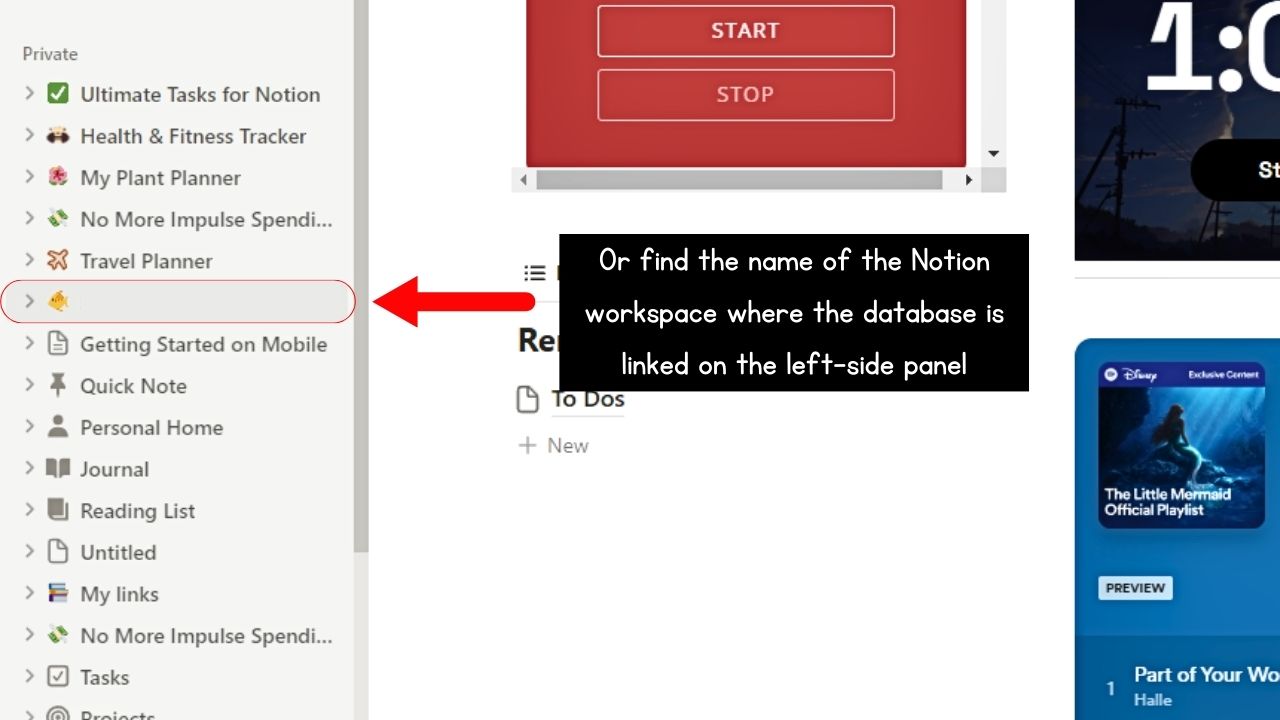
2. Click the 6-dot handle to the left of the database’s name.
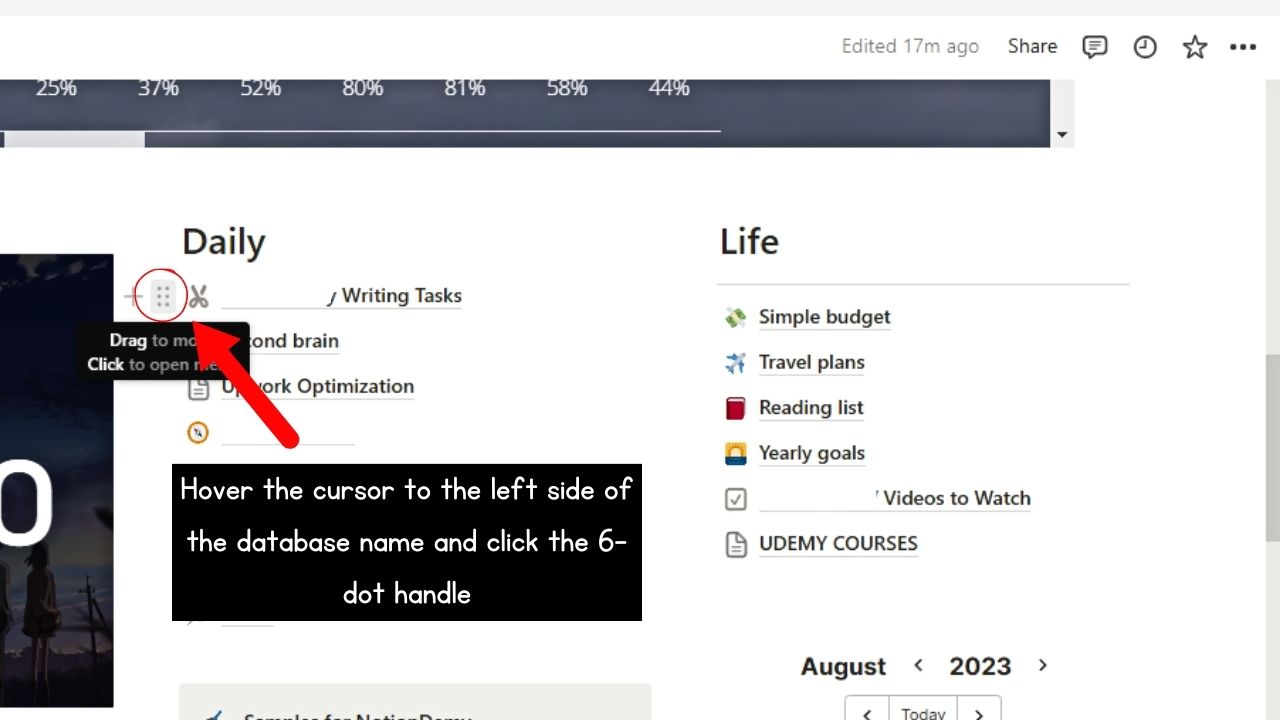
You’ll find this handle to the right of the “+” button when you hover the cursor to the left of the database name.
3. Select “Duplicate.”
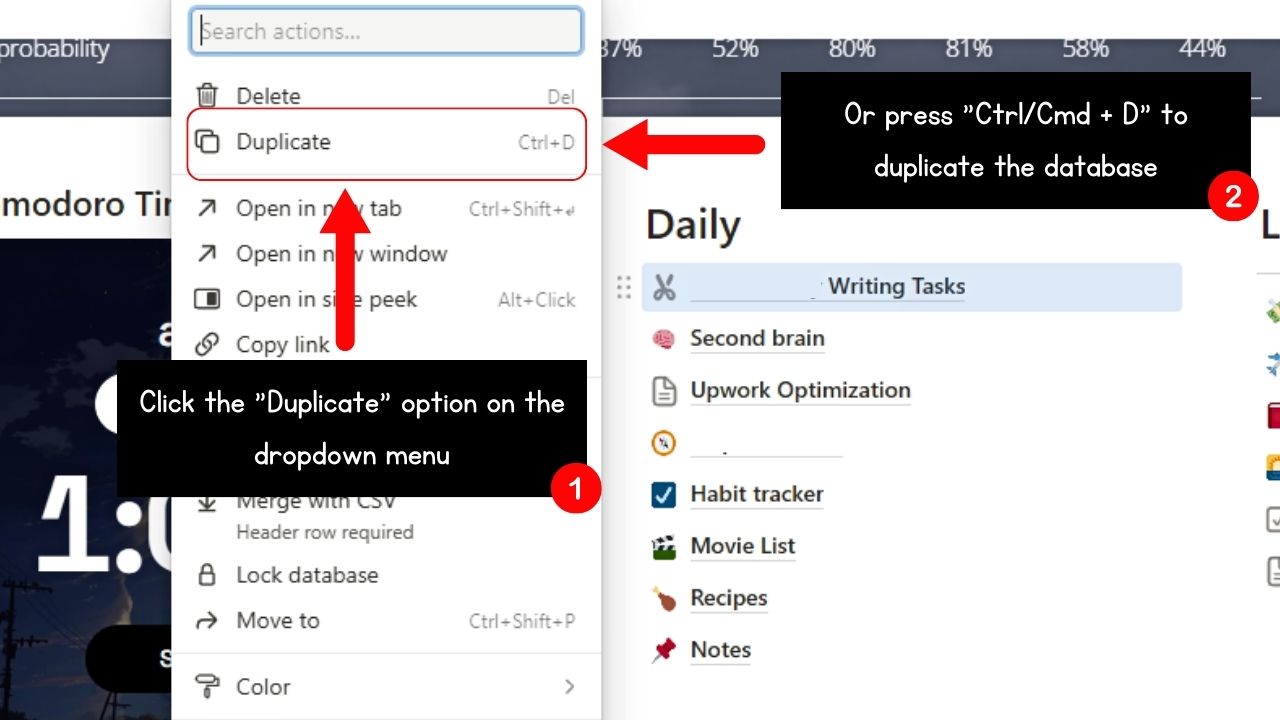
This is the second option on the dropdown menu after the “Delete” option.
You can also use the “Ctrl/Cmd + D” keyboard shortcut to input the “Duplicate” command.
You should see another inline view of the database you duplicated below the original. Click on it or select the 3-dot icon to its right to open it in a new tab or window.
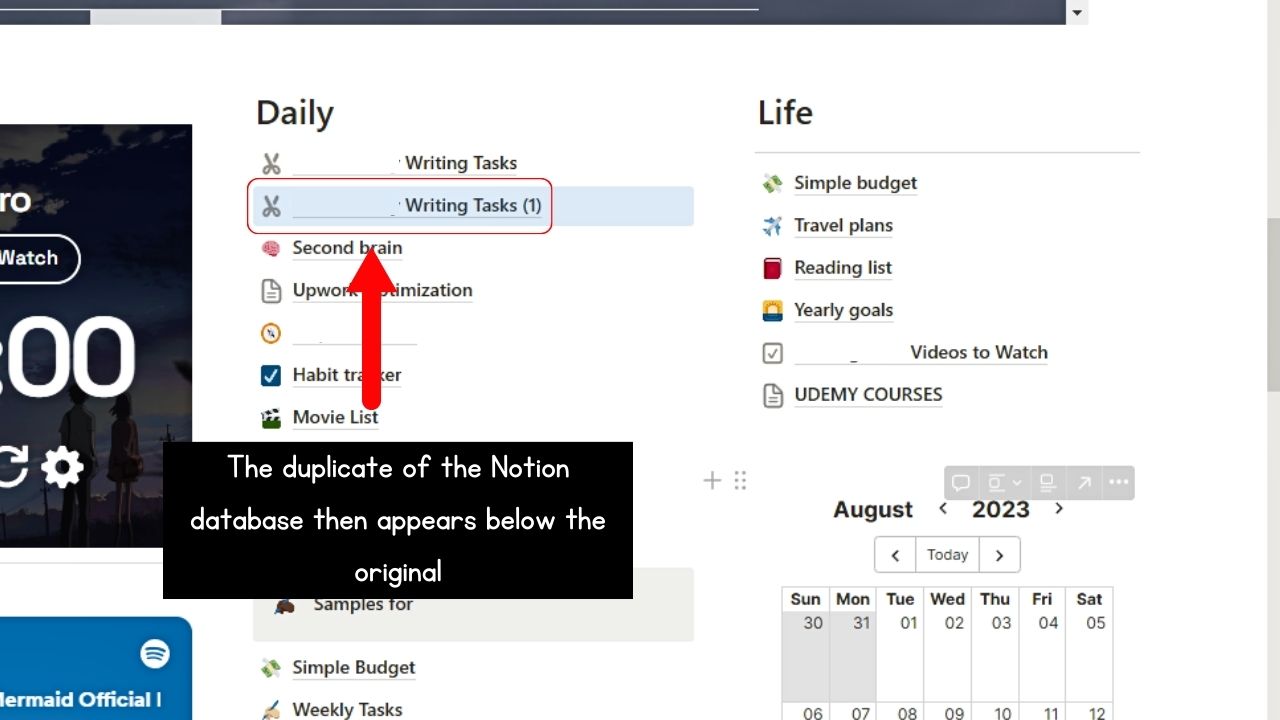
Then edit the duplicated database accordingly, calculating percentages if needed.
How to Duplicate Databases in Notion with Linking
If your aim from the start is to change both the duplicate and the original database simultaneously, follow this process.
1. Open the left-side panel of your Notion account.
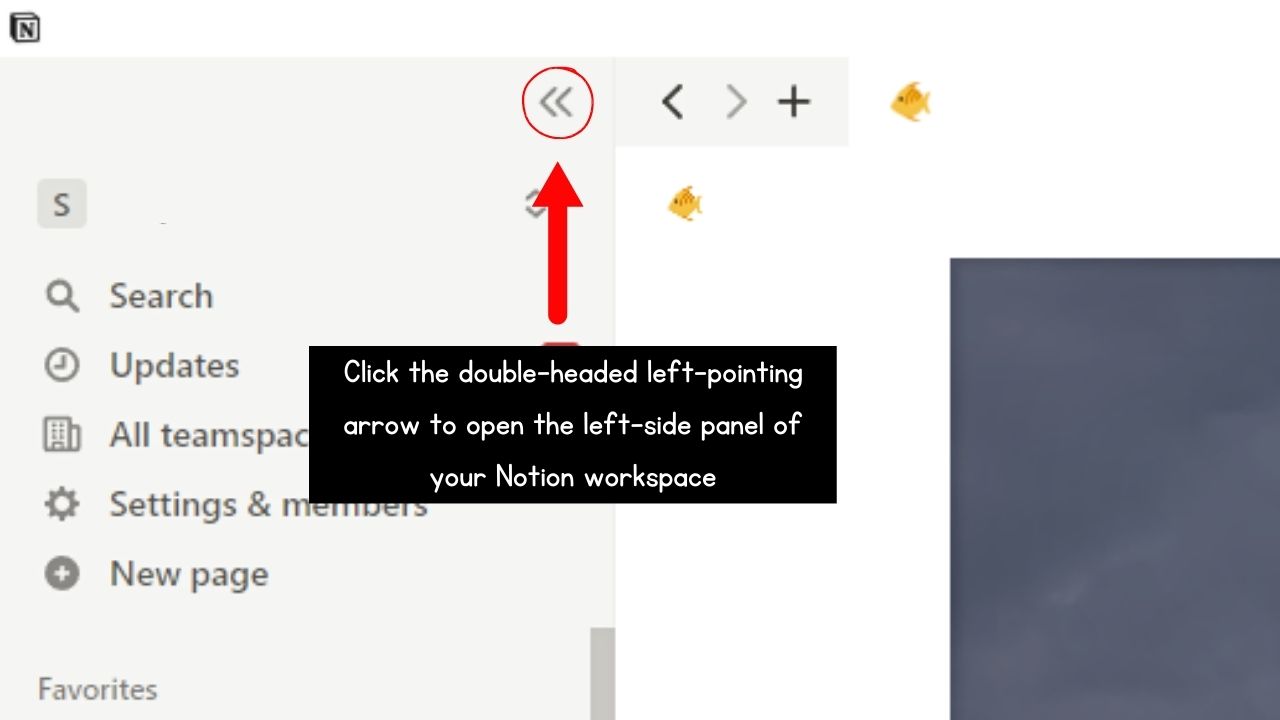
Do this by selecting the double left-pointing arrow on the upper left of the window.
2. Find the database name and select the 3-dot icon.
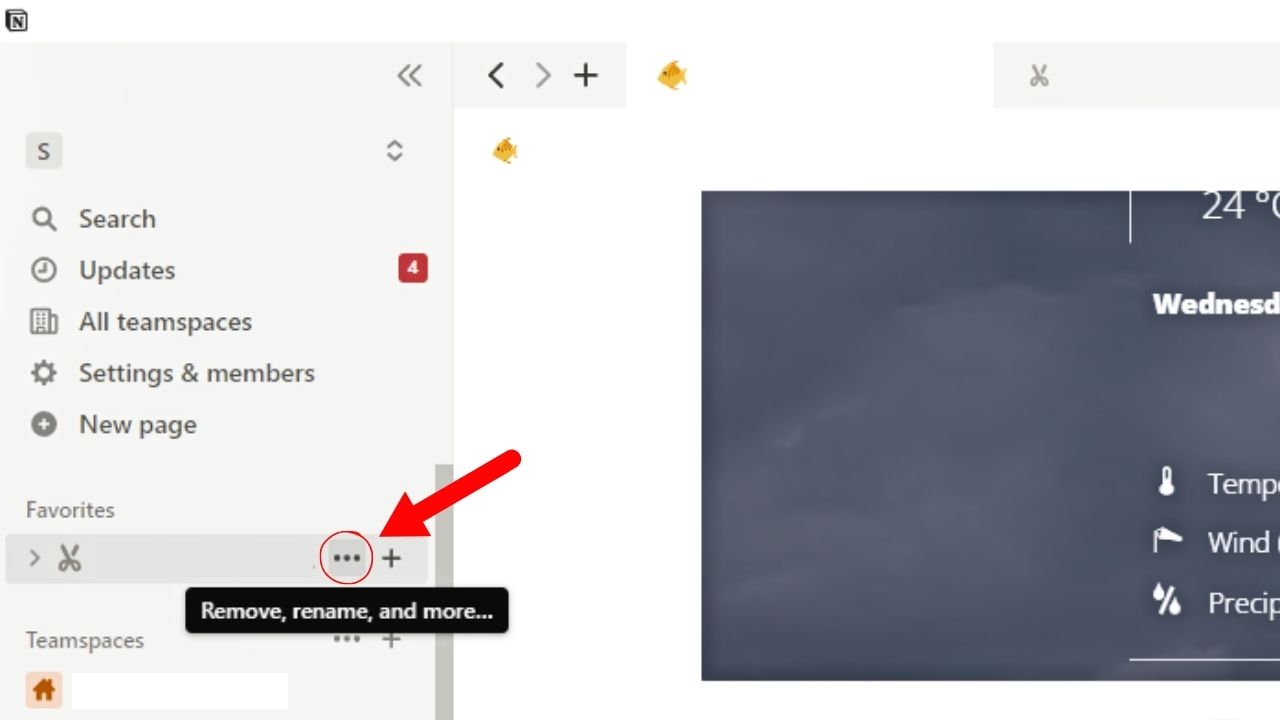
You’ll see this icon when you hover the cursor to the right of the database’s name.
3. Click “Copy link.”
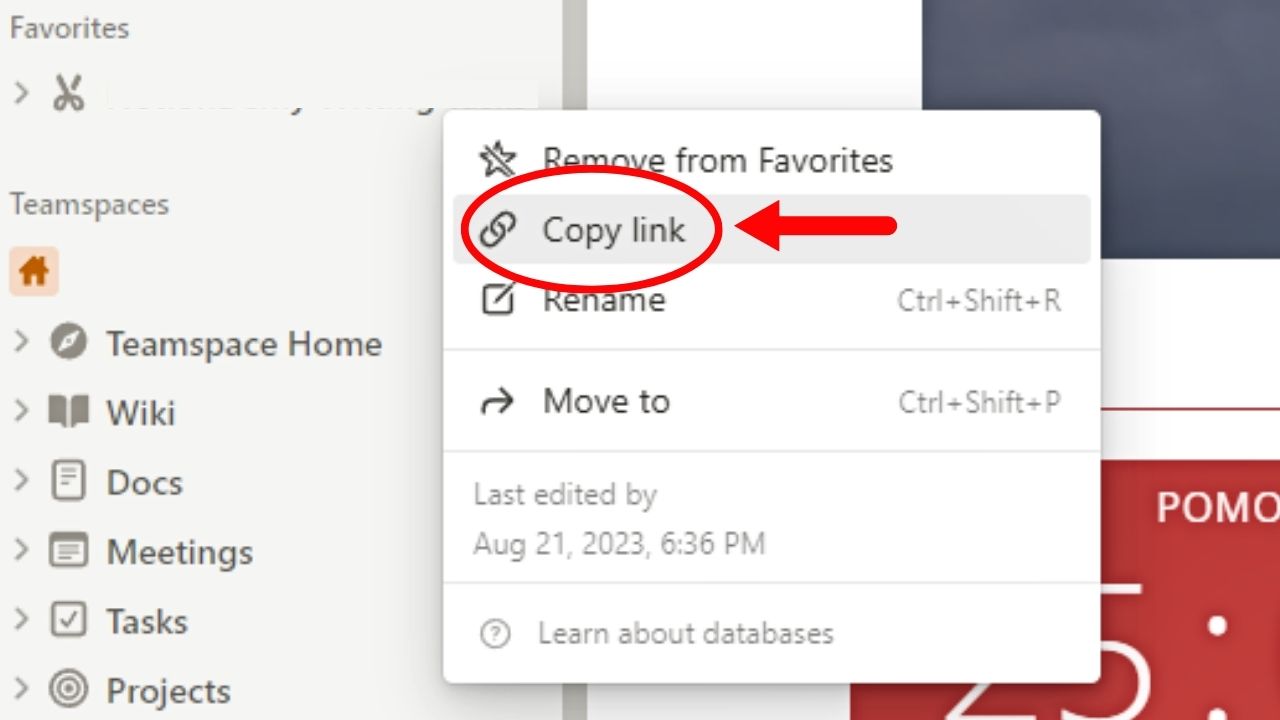
The link to the said database is then copied.
4. Click “New page.”
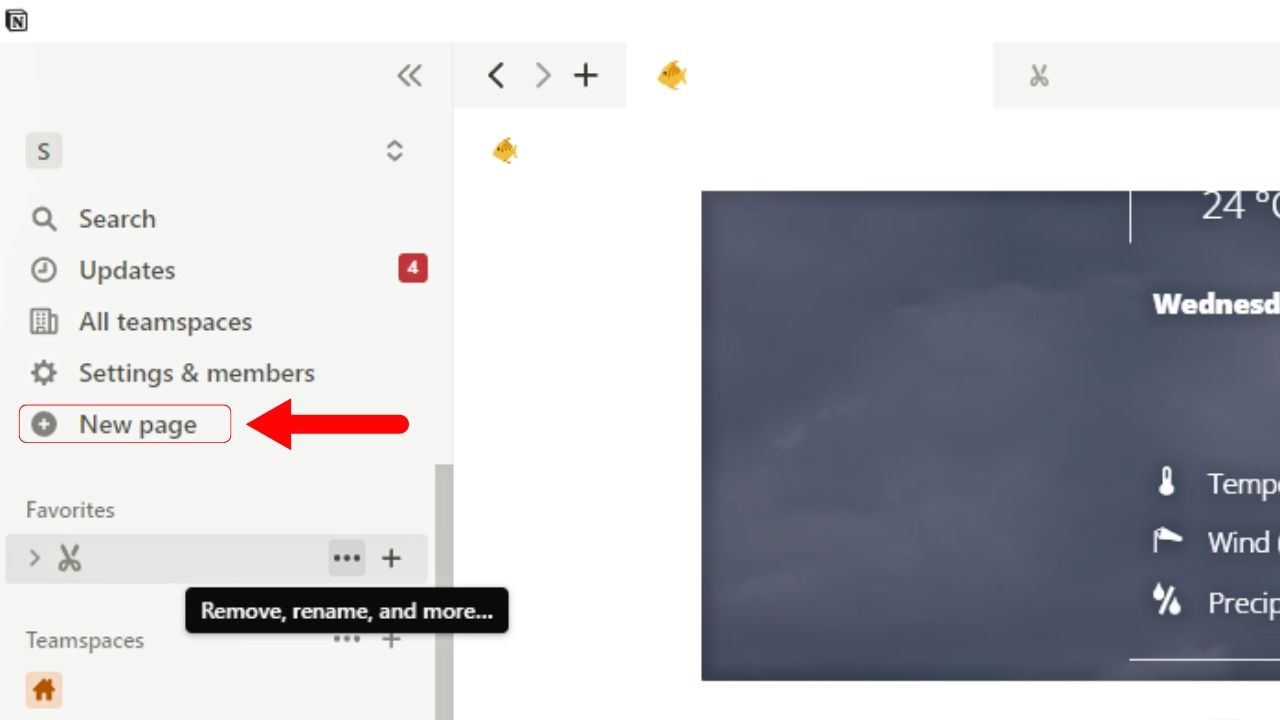
This is the fifth option on the left-side panel of your Notion workspace, opening to a new page.
But you can skip this step and open the Notion page where you want to insert the database link you just copied into.
5. Paste the copied database link into a blank space on the new Notion page.
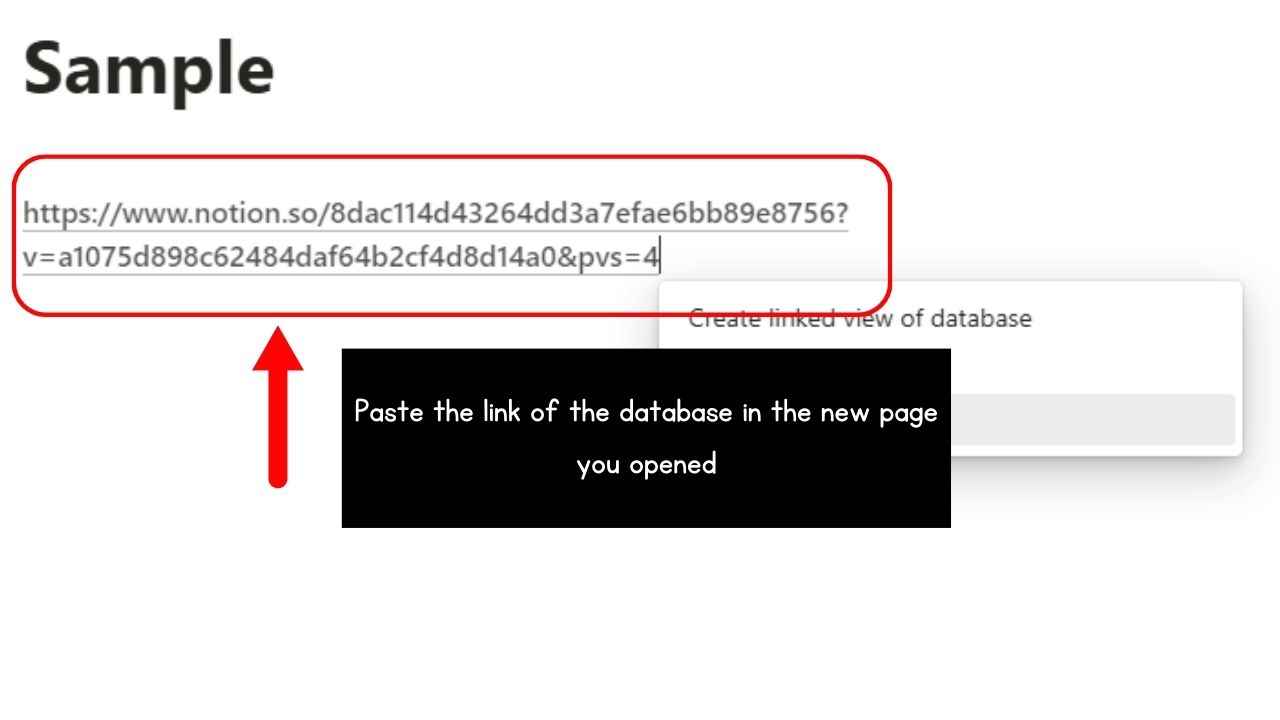
Press “Ctrl/Cmd + V” to paste the link on the new Notion page you opened.
6. Select “Create linked view of database.”
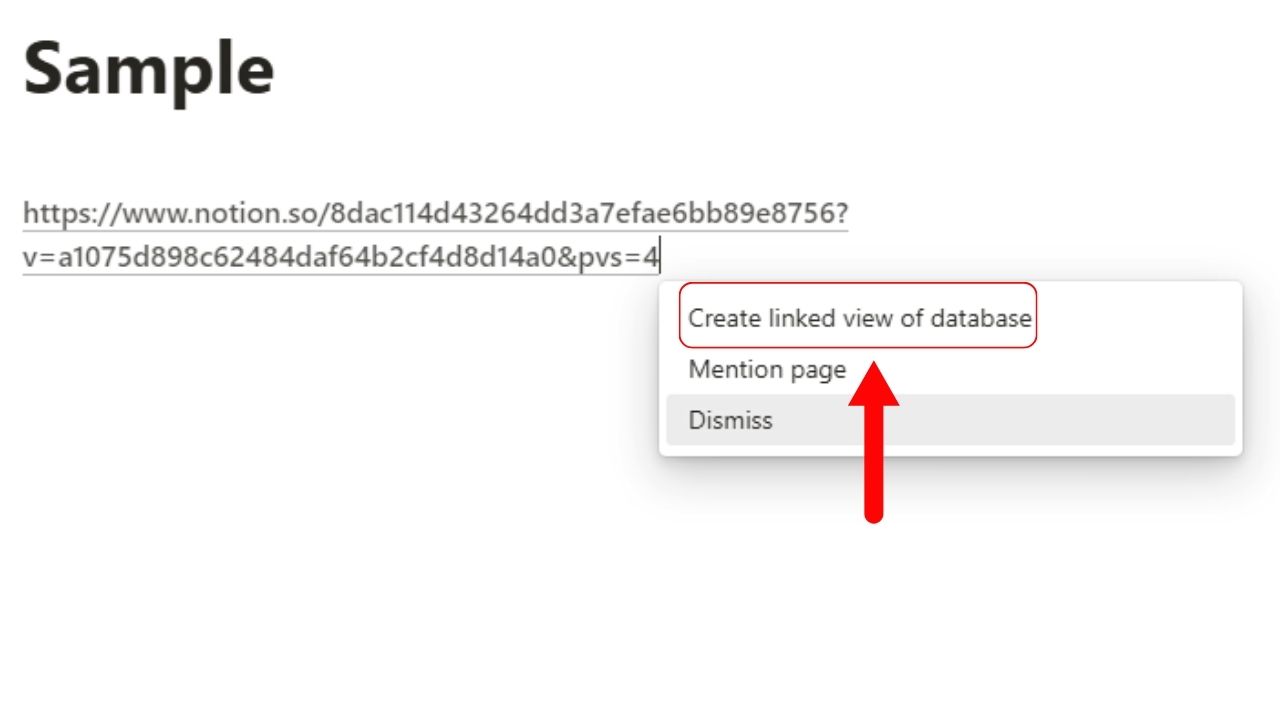
This is the first option on the dropdown menu that appears after pasting the database link.
7. Choose what view of the database you’ll copy.
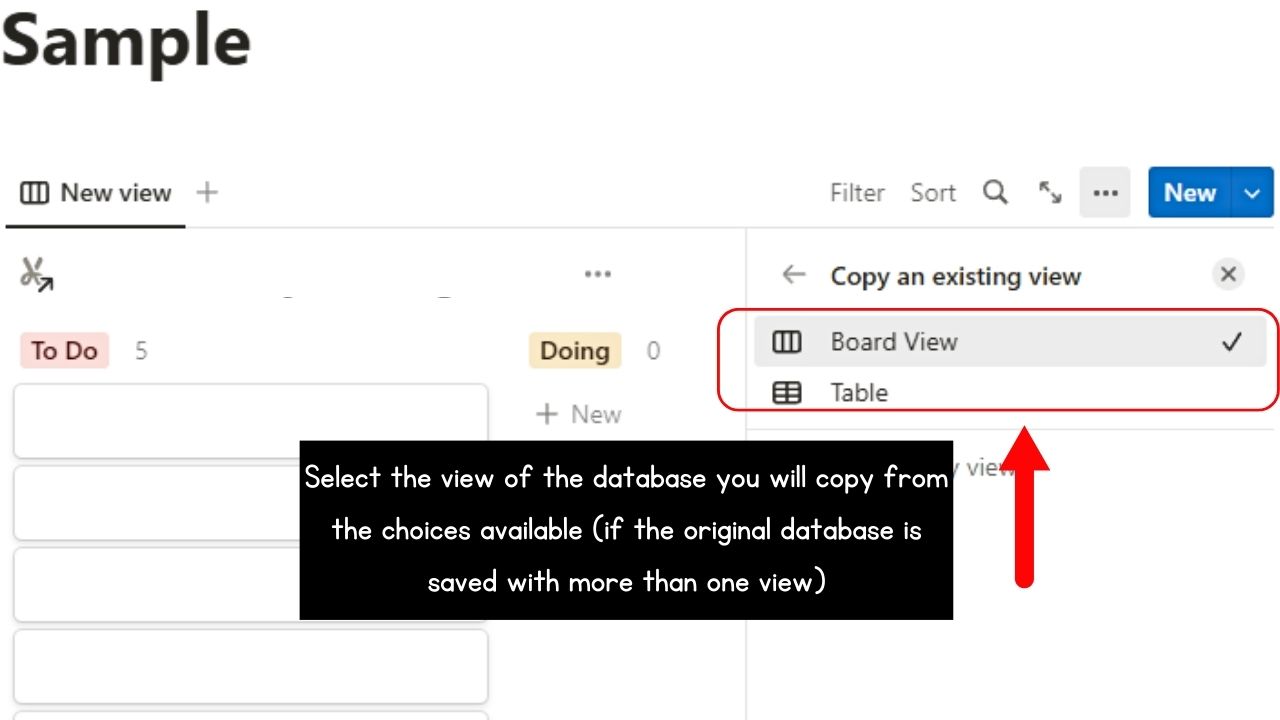
You’ll see the “Copy an existing view” page only if the linked database has more than one view saved. However, choosing one view doesn’t automatically copy the other.
But you can add it by selecting a new view by clicking the “+” button.
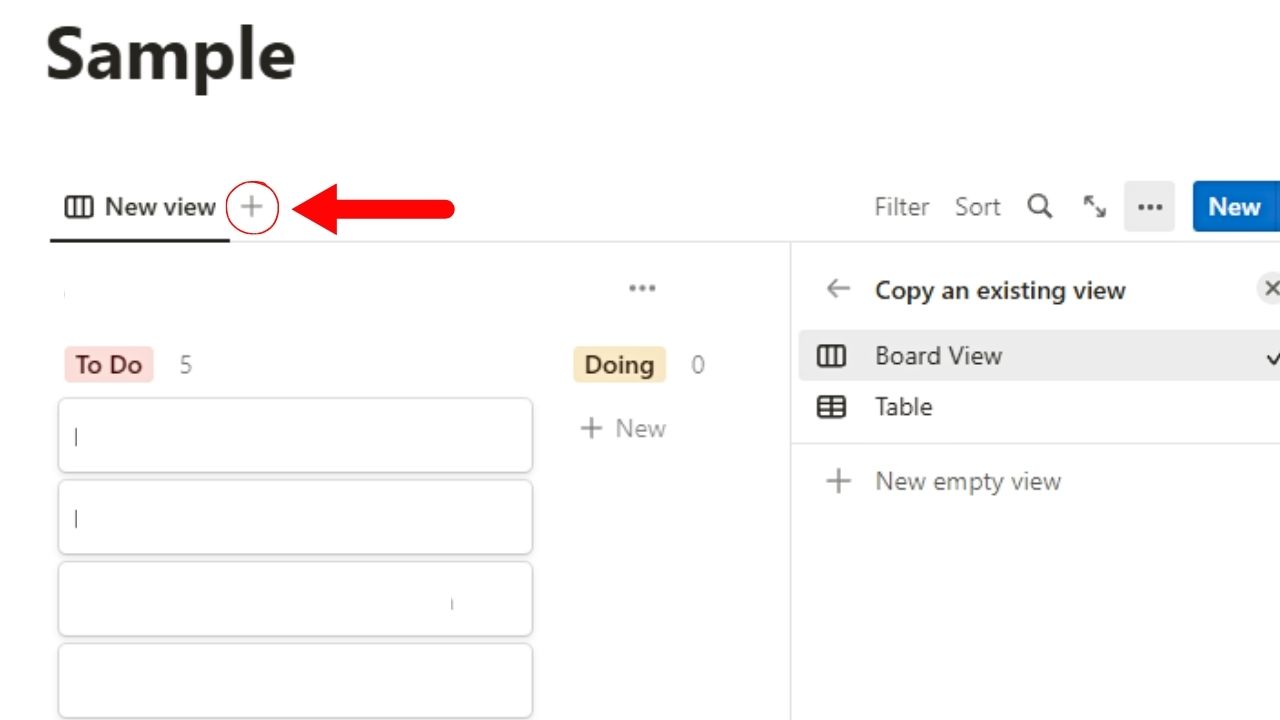
Then edit the database you copied on the new page. Remember that any changes made to the duplicate will affect the original database.
How to Duplicate Databases in Notion (Mobile)
Whether you’re using an iPhone or an Android device, duplicating databases in Notion’s mobile app is the same.
Again, you only have to decide whether you want to copy the database as a separate duplicate or a linked copy.
How to Duplicate Databases in Notion Mobile Without Linking
1. Open the Notion page with the database.
You’ll find the name of the Notion page on the “Home” page of Notion mobile after opening it. Tap to select it.
2. Press the 3-dot icon.
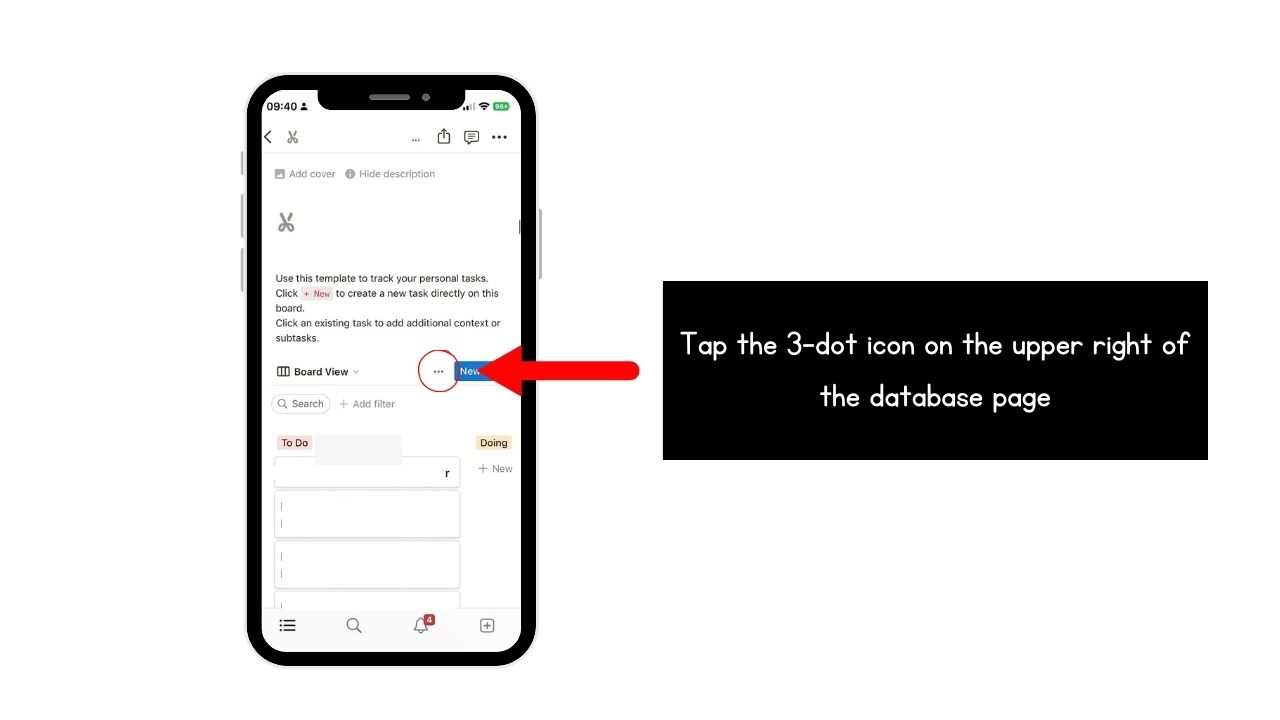
You’ll see this in the Notion page’s upper right corner. The “Actions” page then appears.
3. Tap “Duplicate.”

This option is between “Copy Link” and “Open in side peek.” The duplicated page then opens while adding a new inline view of the database on the Notion workspace it is linked.
How to Duplicate Databases in Notion Mobile With Linking
1. Tap the 3-dot icon to the right of the database name.
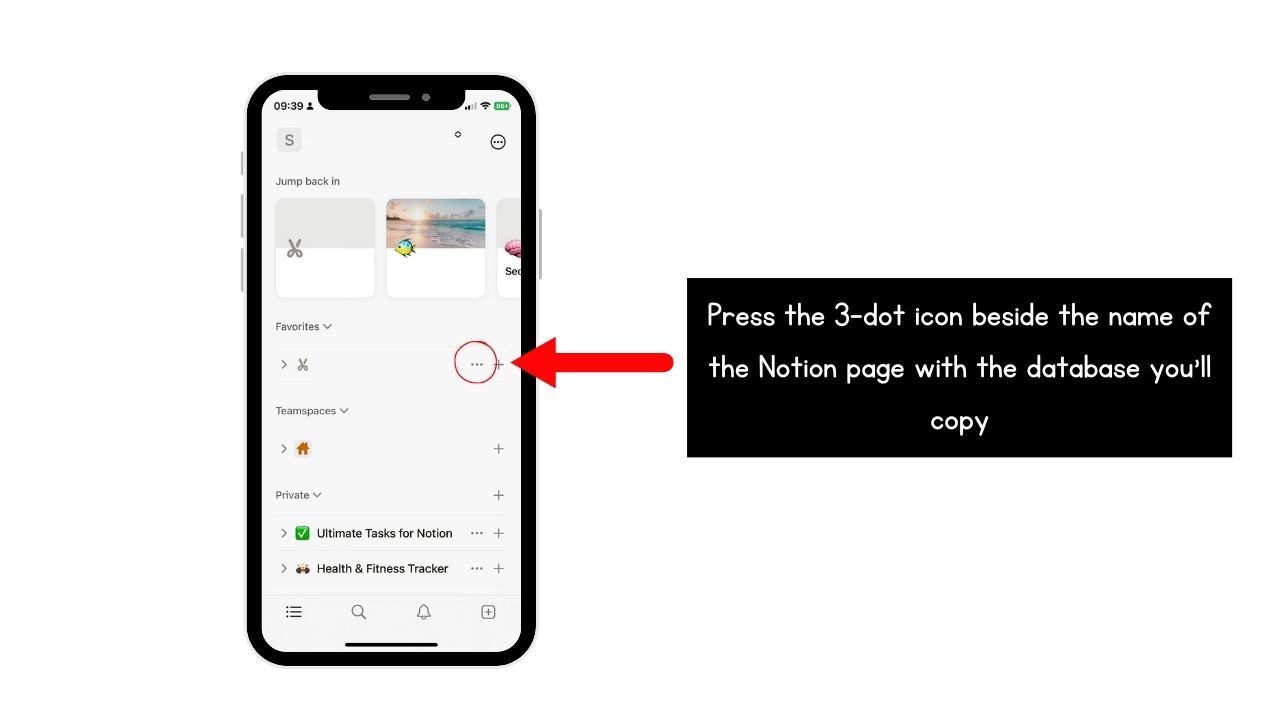
2. Choose “Copy Link.”
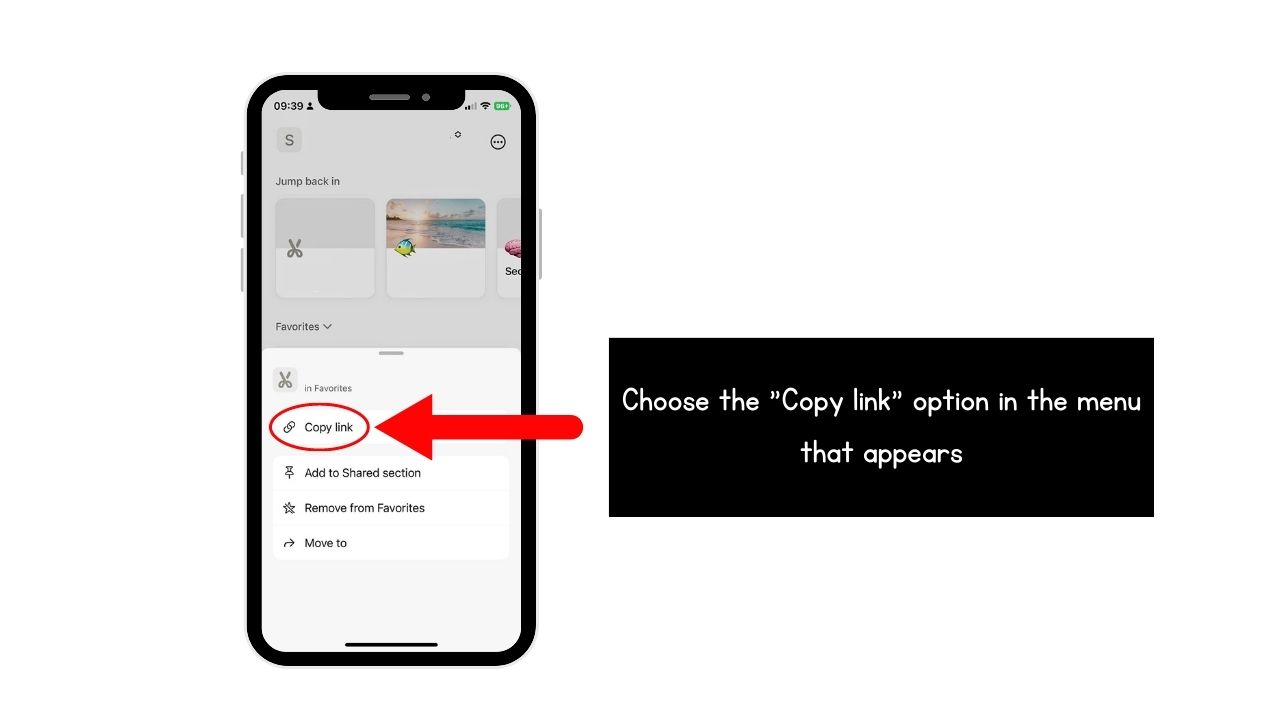
This is the first option on the menu.
3. Press “New” on the “Home” page.
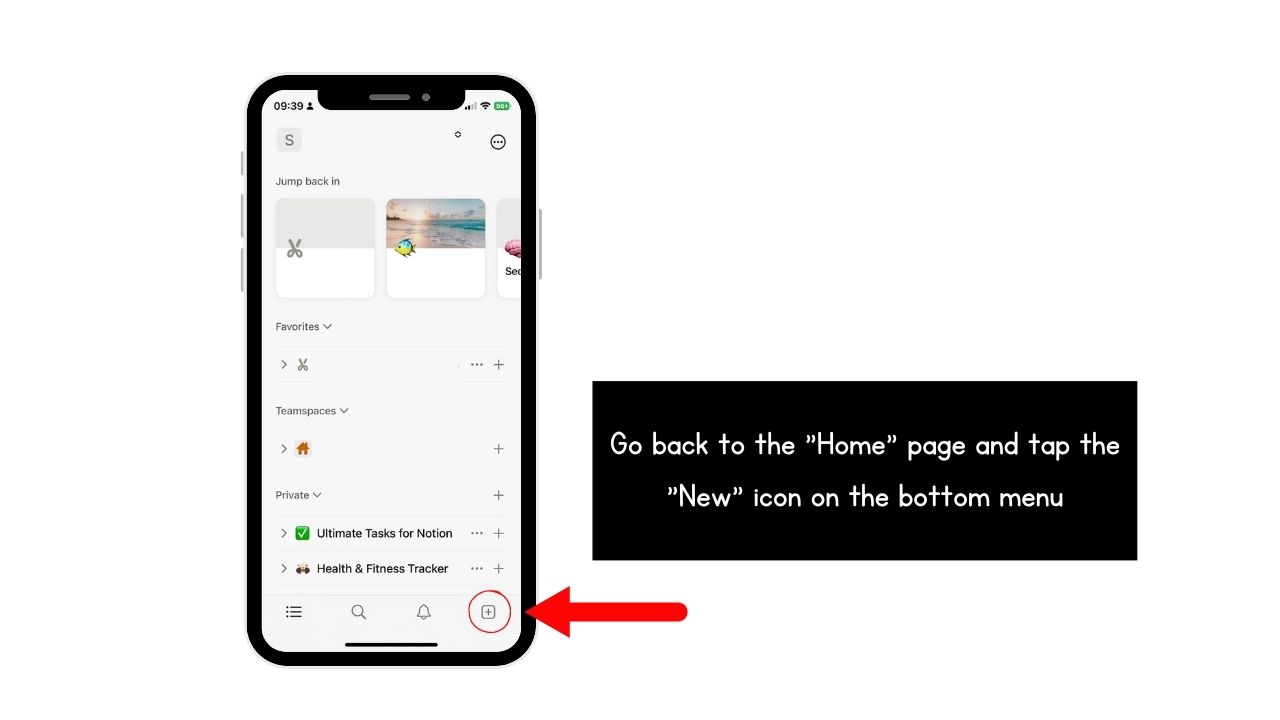
This is the “+” icon inside a rounded square on the bottom menu. A new page then opens.
4. Long-press on a blank space and press “Paste.”
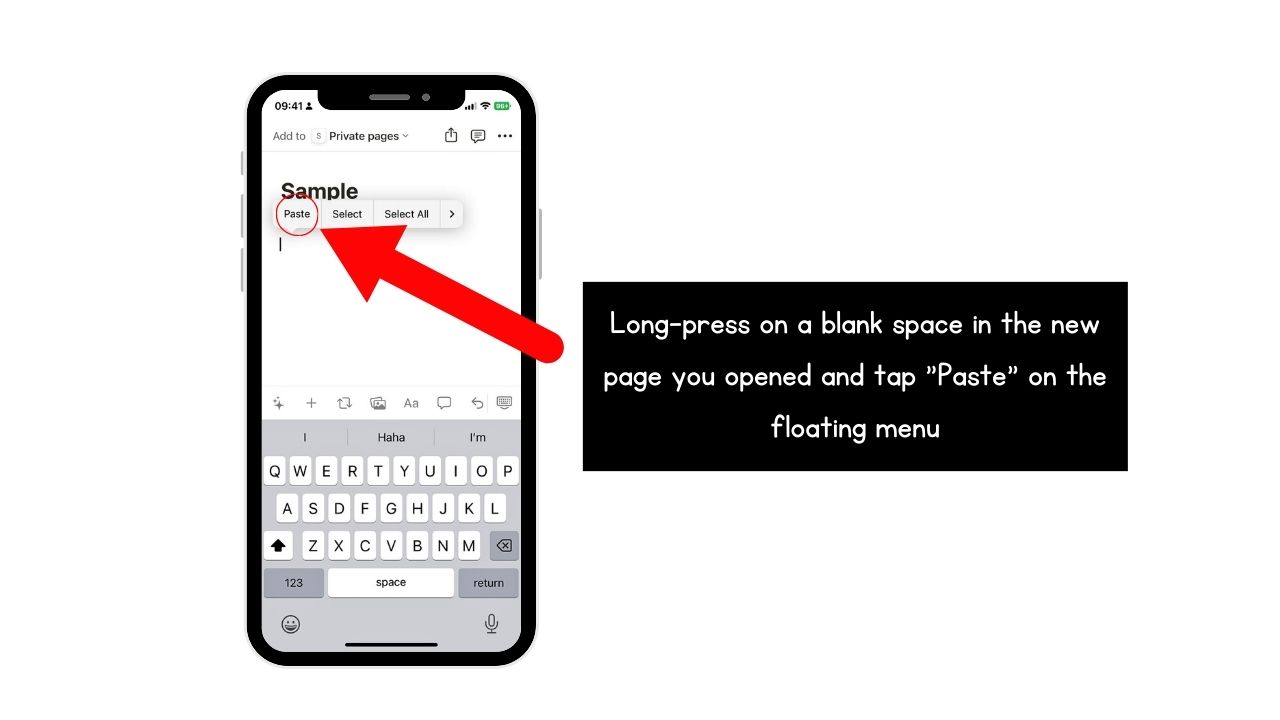
This pastes the copied database link on the new page.
5. Choose “Create linked view of database.”
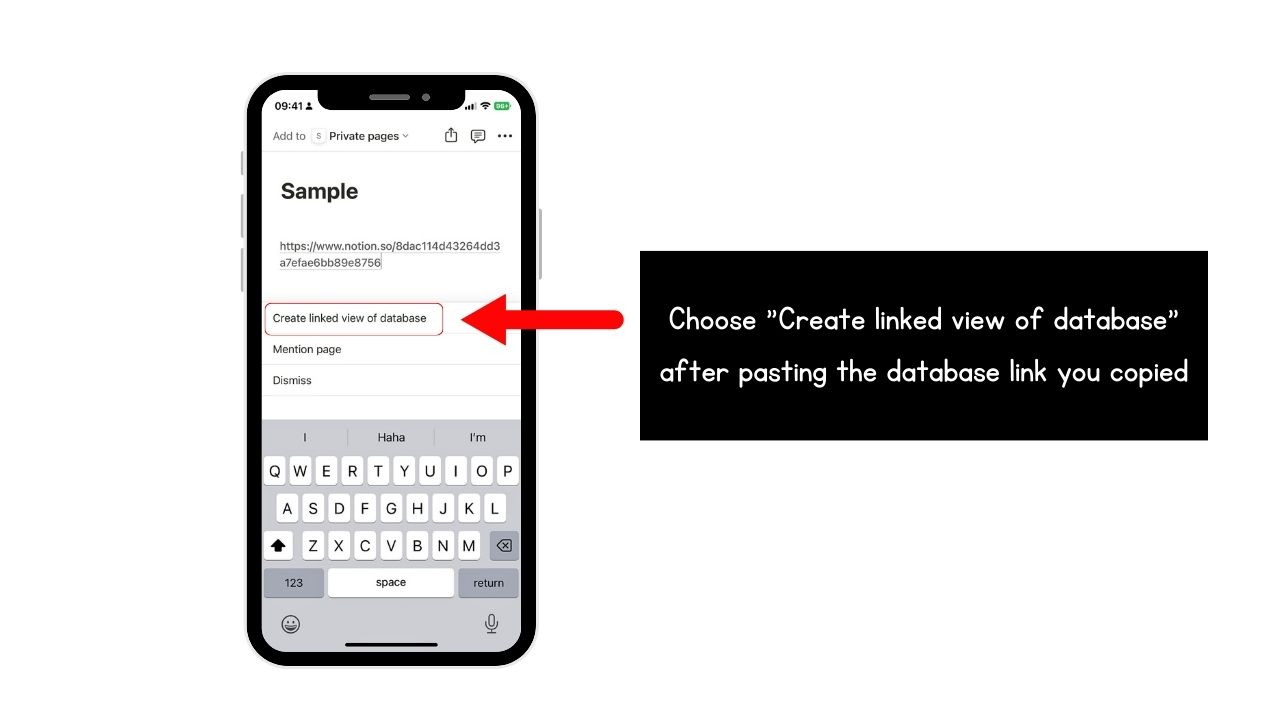
6. Tap the database view you want to copy.
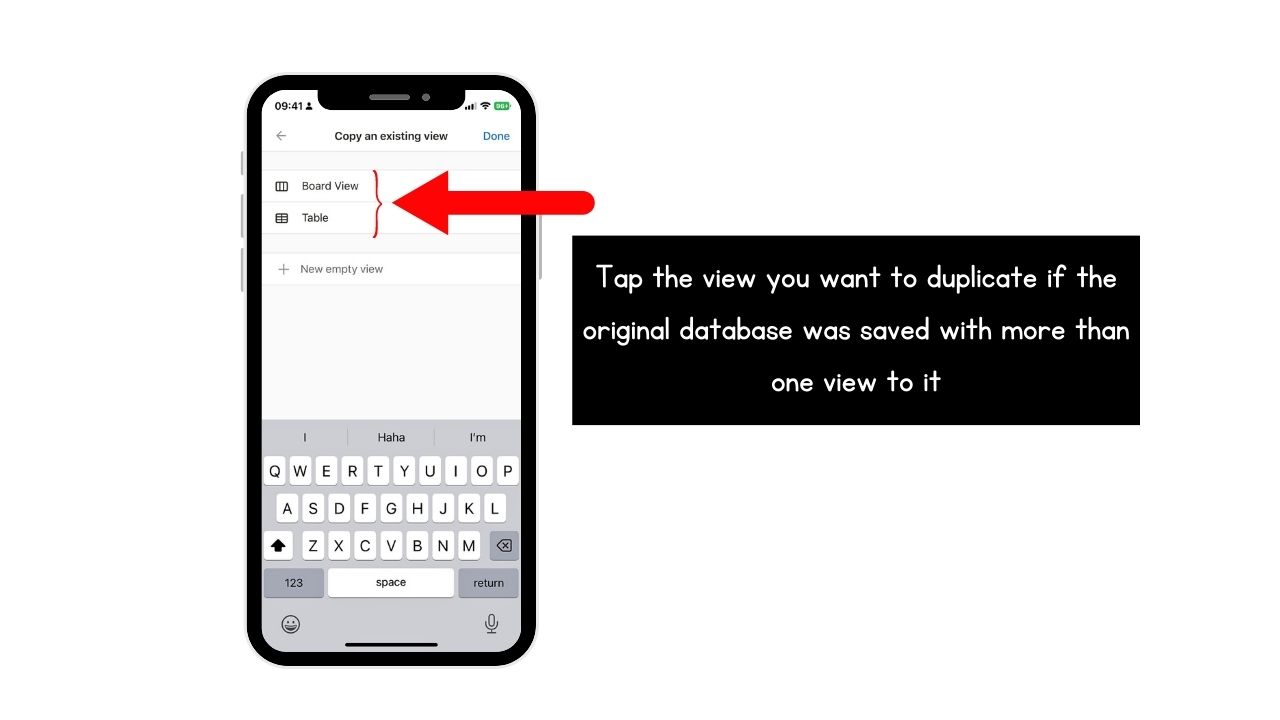
This option only appears if the copied database has more than one view saved. Otherwise, the copied database appears on the new page, allowing you to make changes on both the original and copy.
How to Duplicate a Specific View of the Database in Notion
You can edit the database and open a copy without navigating to the page where it’s located.
But duplicating the Notion database in this way opens the copied database in the same tab as the original database page.
If this doesn’t bother you, follow these steps after opening the page where the Notion database is.
1. Select the 3-dot icon.
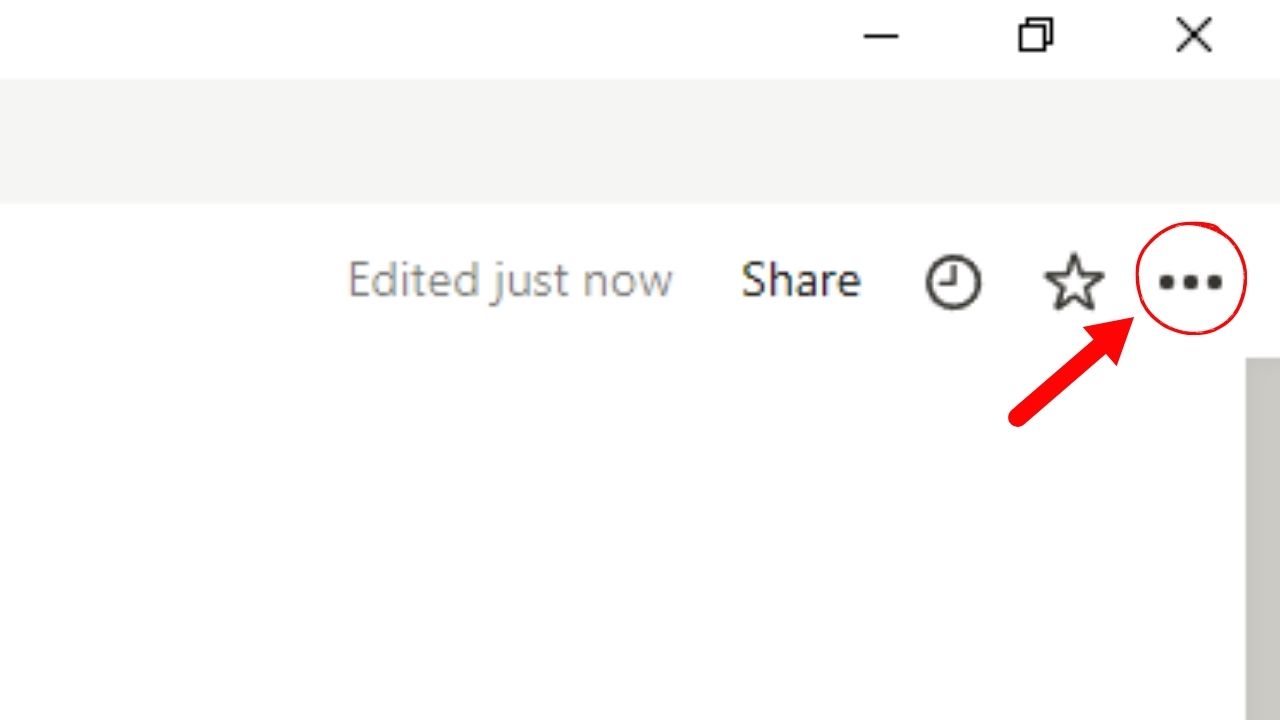
You’ll find this button after the “Favorite” icon. A dropdown menu then opens.
2. Click “Duplicate.”
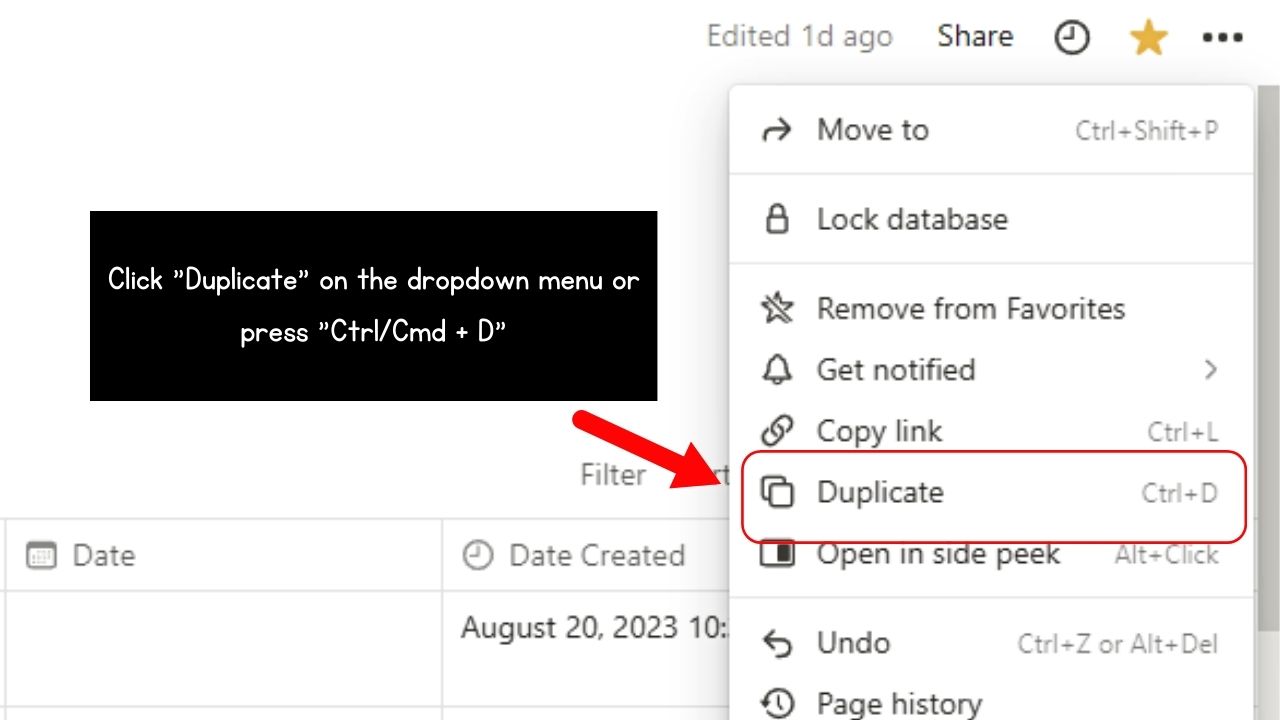
You’ll find this option between the “Copy link” and “Open in side peek” options on the dropdown menu.
You can also press “Ctrl/Cmd + D” on your keyboard to activate the “Duplicate” command.
The duplicate database is opened on the same tab where the original database page was. If you go to the page where the database is linked, a new inline view of the database below the original one is made.
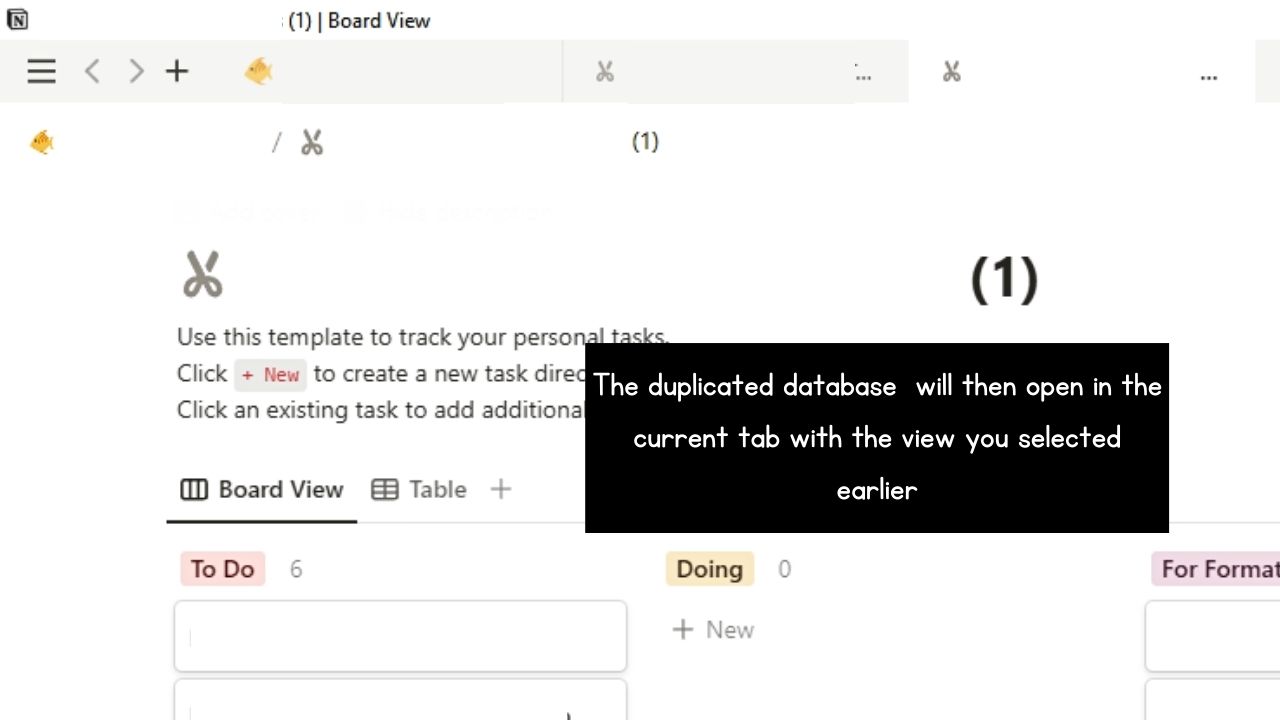
You can then edit the entries of the duplicated Notion page without altering some entries of the original database.
Conclusion
Learning to duplicate databases in Notion allows anyone using the tool to replicate and manage any data. In this way, you can stay productive and organized regardless of what workspace you’re working on.
You only have to keep in mind the steps mentioned above to successfully duplicate a database in Notion.
