Tired of opening separate tabs for the various databases made by your team? Is there a way to view all those databases in one Notion workspace?
Thankfully, Notion has thought of this and allowed the addition of linked databases. But how to link databases in Notion?
Table of Contents
How to Link Databases in Notion (Desktop)
Linking databases in Notion desktop starts with how you add a new database to a page.
Like when adding new or duplicating databases, changes in the actual contents of the linked database are also reflected in the original.
You can also add new views of the same database without making changes to the original.
But, the recipient should have access to the original database if he wants to see the linked database.
Do the following after fulfilling these conditions.
1. Click “+” or type the “/linked” command on an empty block.
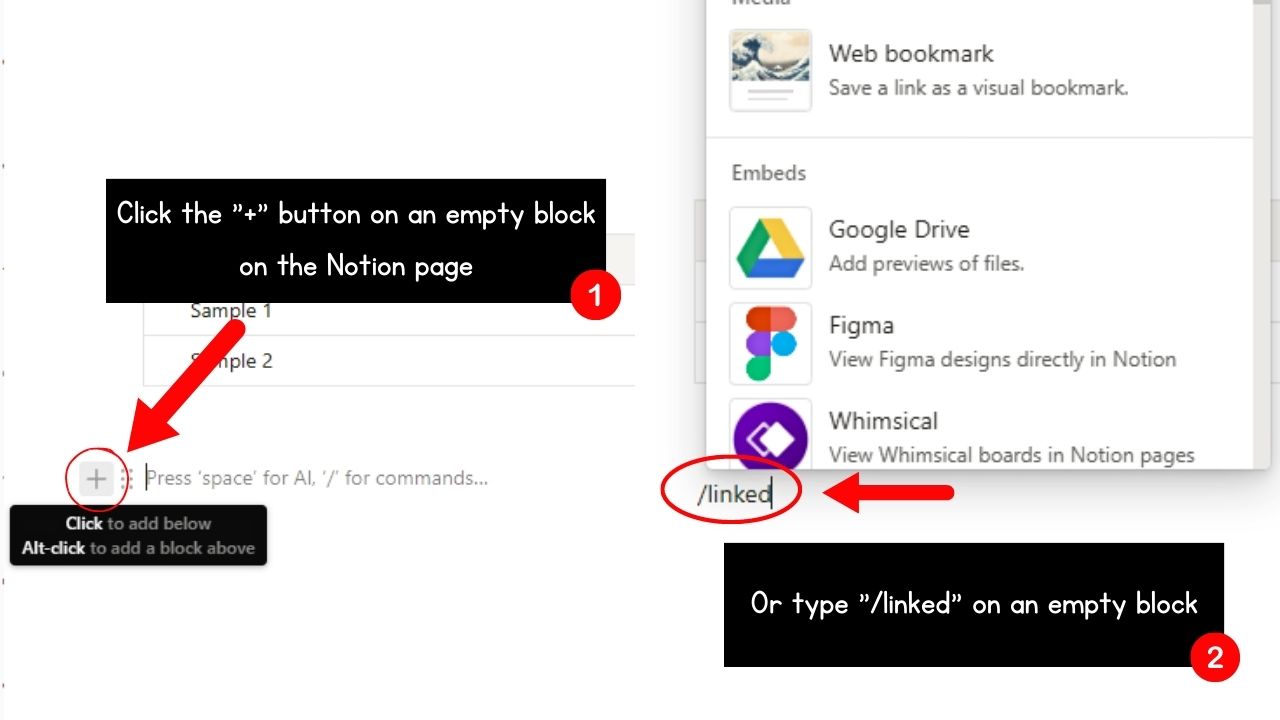
This opens a dropdown menu of all the database types you can add to your Notion workspace. You can also find the option to add a calendar view of a database complete with checkboxes in this dropdown menu.
2. Select the “Linked view of database” option.
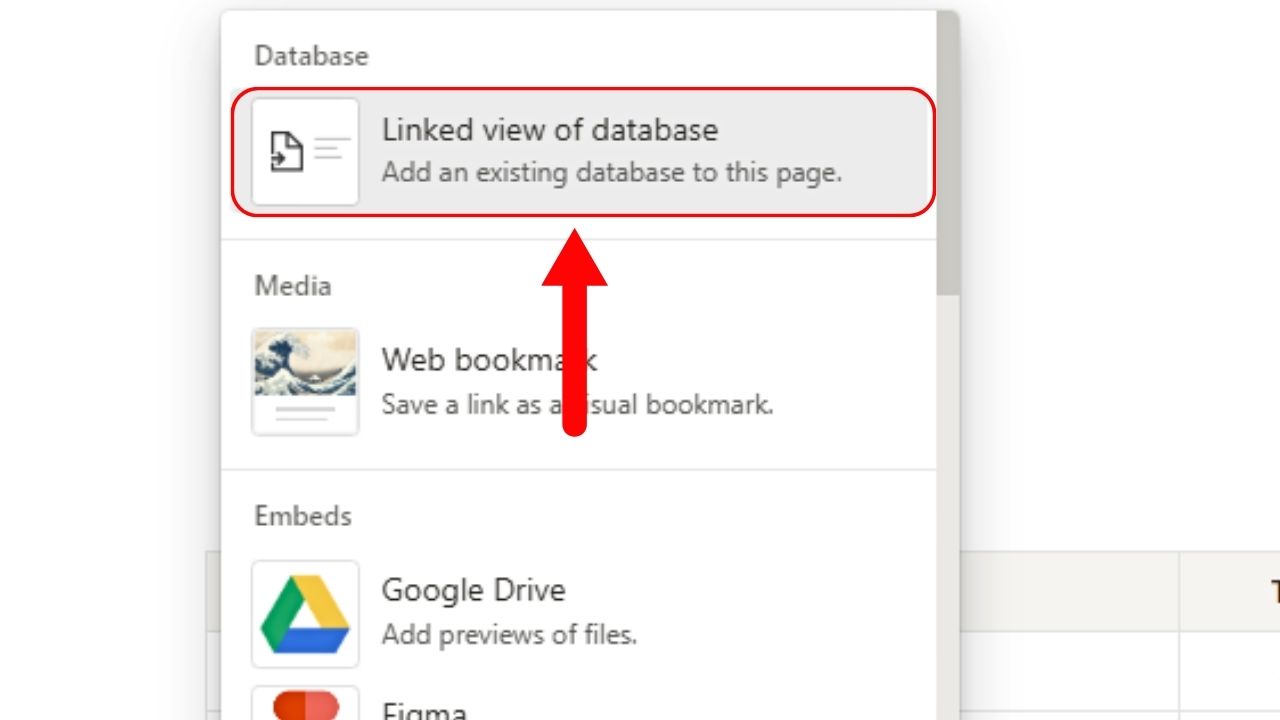
This is the last option found under the “Databases section.
However, if you open the dropdown menu with the slash command, this option appears as the first option.
3. Choose the data source.
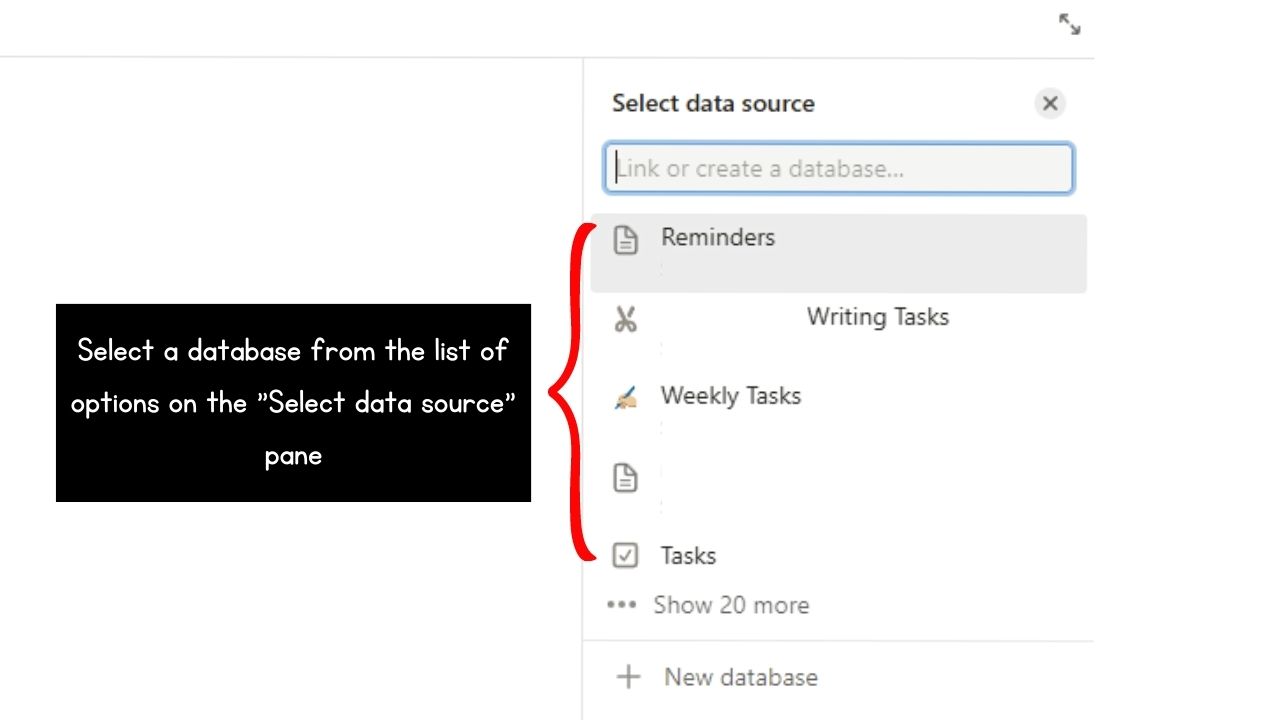
A “Select data source” panel appears on the right side of the block where you’re adding the linked database.
All the Notion databases you have made in the past will be seen here. Choose from the database options listed.
The database should now appear on the empty block of the current Notion page.
4. Select the view of the linked database.
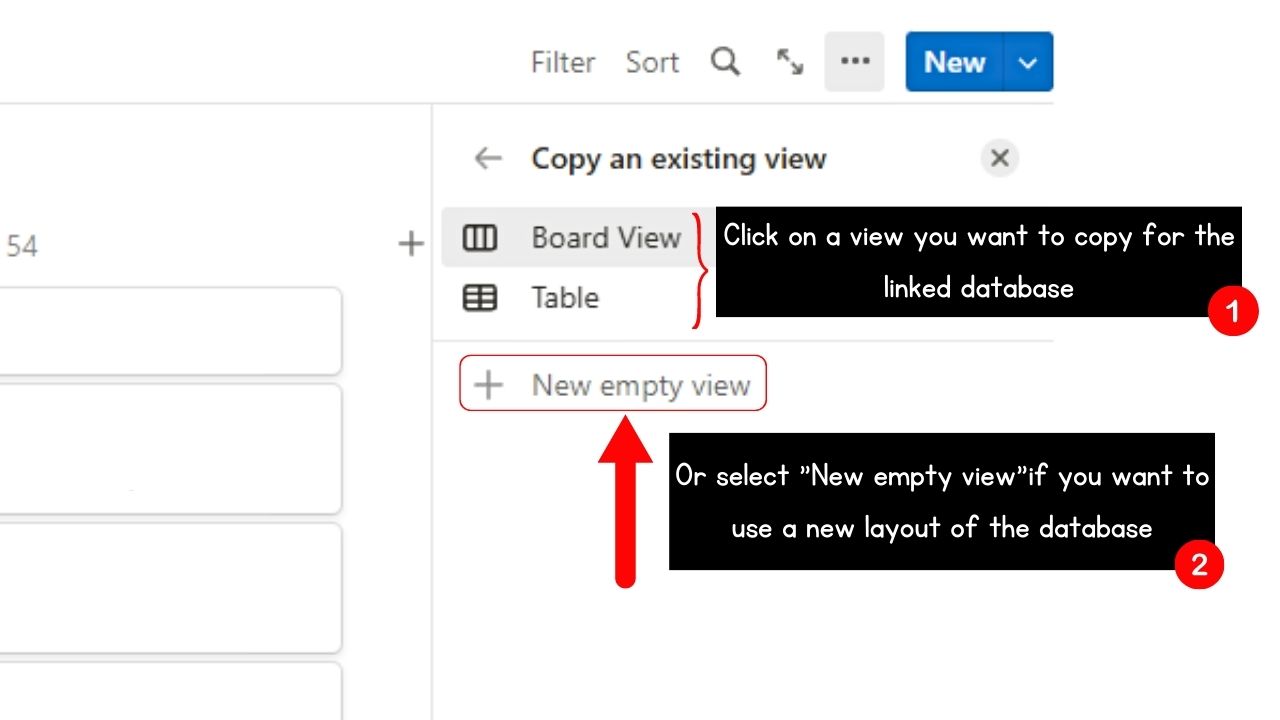
Whatever views are saved on the original database source will appear in the “Copy an existing view” pane. Click one that will be applied to the linked database.
If you prefer to create a new view, select “New empty view” instead.
5. Rename the linked database.
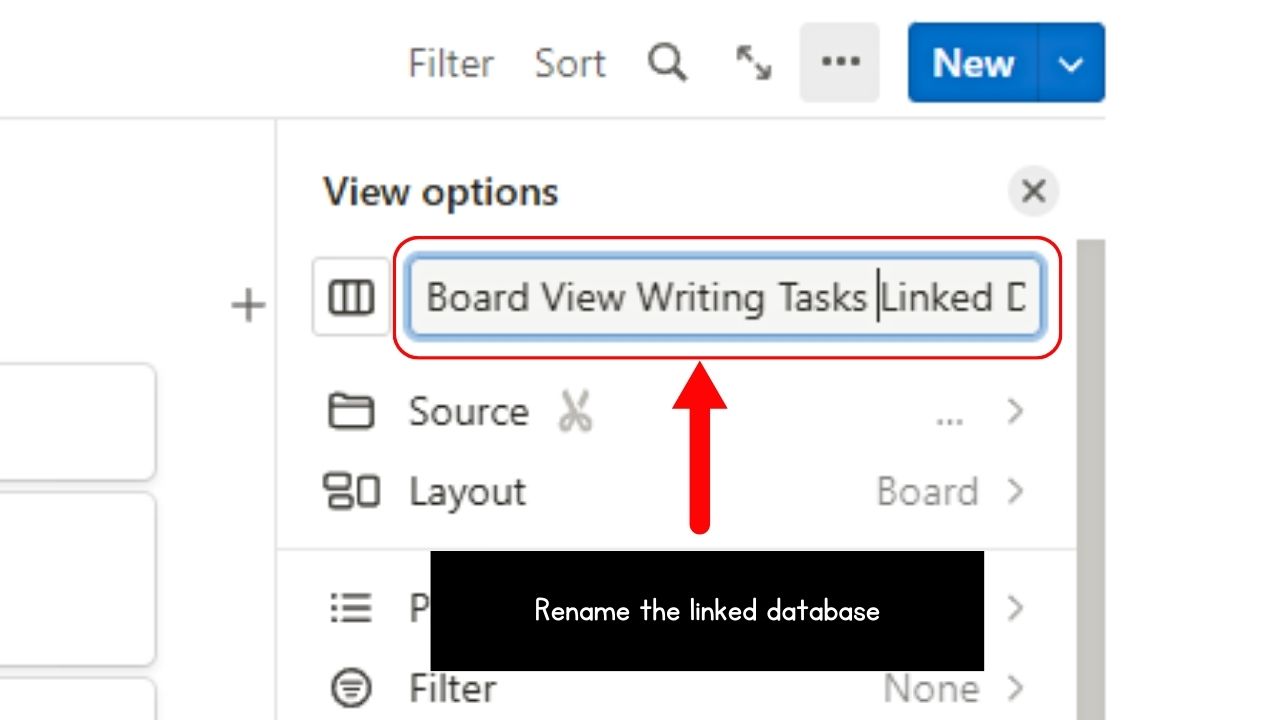
By default, the name of the original database is what appears in the database name field. Click and add descriptors in this field to help differentiate between the original and linked databases.
You’ll also know it is a linked database as you’ll see an upward-pointing arrow on its icon.
6. Change the layout of the linked database.
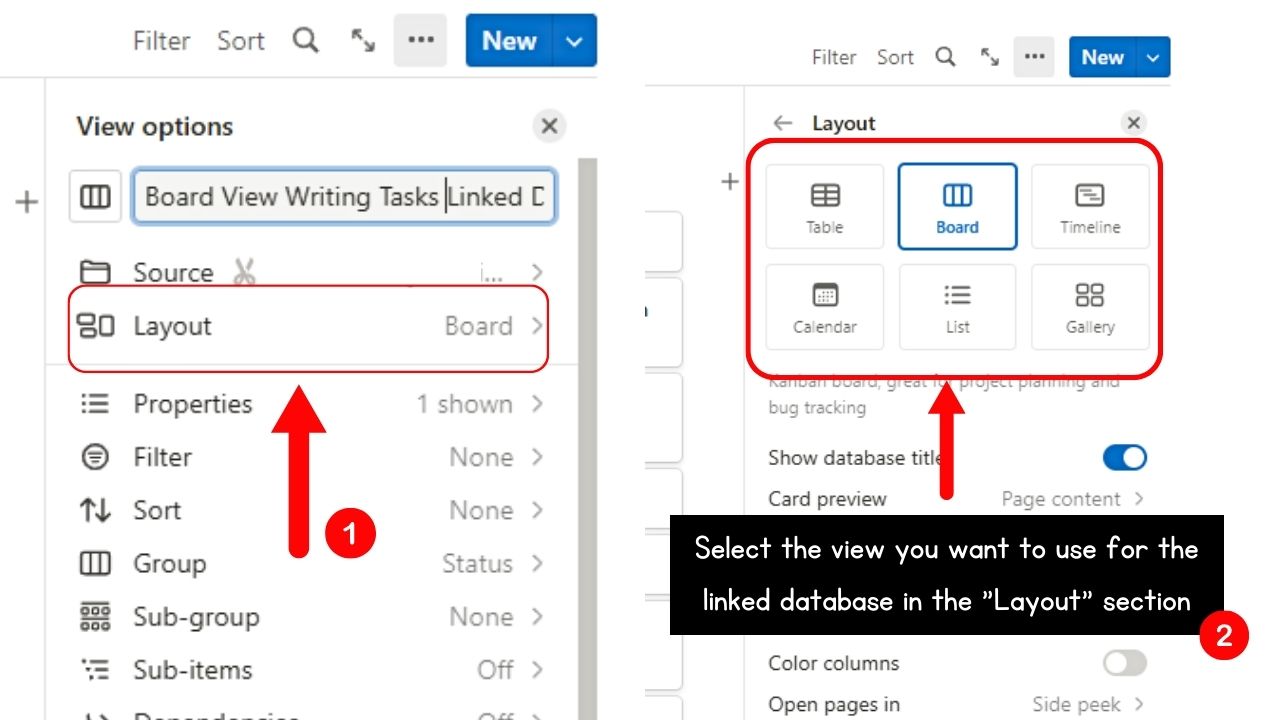
You’ll see this option between “Source” and “Properties.” You’re then redirected to the “Layout” pane where all the available view types can be seen.
Select one layout available (there are six in total).
While you’re in the “Layout” pane, you can choose how the individual entries in the linked database will appear when editing them.
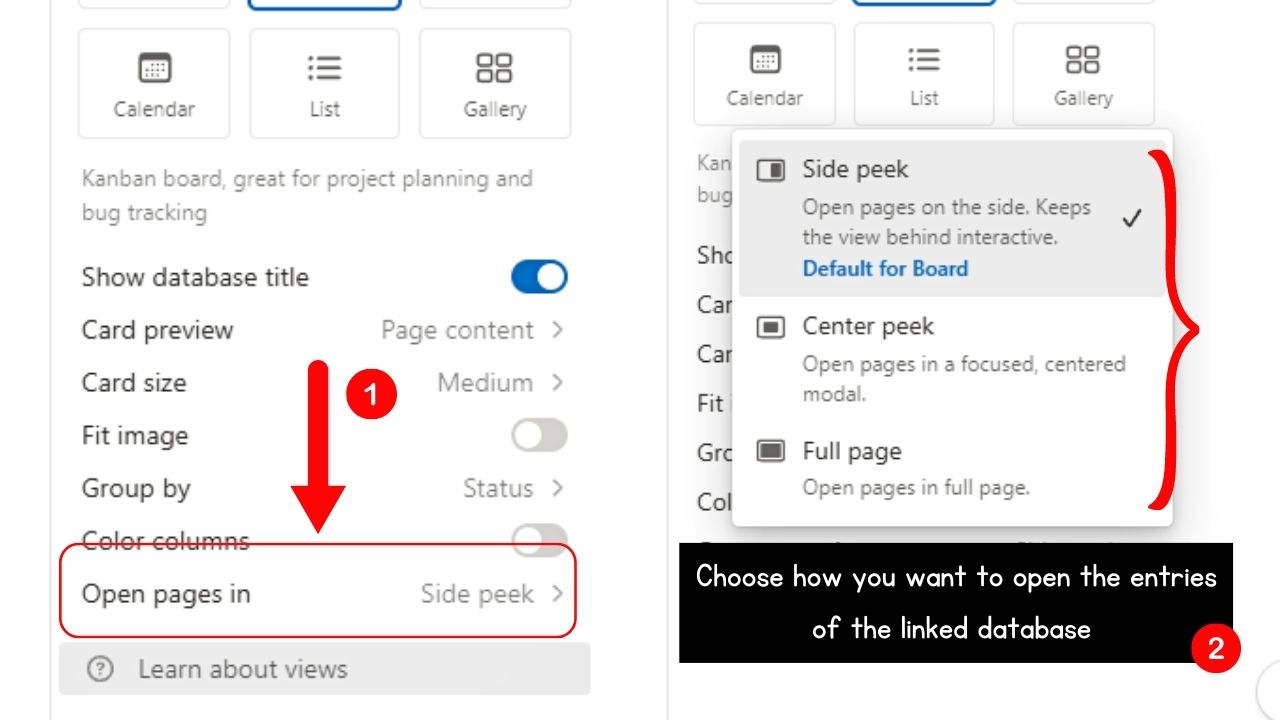
Click “Open pages in” and select from the three available options:
- Side peek (opens the page on the side; allows for an interactive view of the data behind it)
- Center peek (opens the page in a center modal for better focus)
- Full page (opens the page in full view)
7. Exit the “View options” pane.
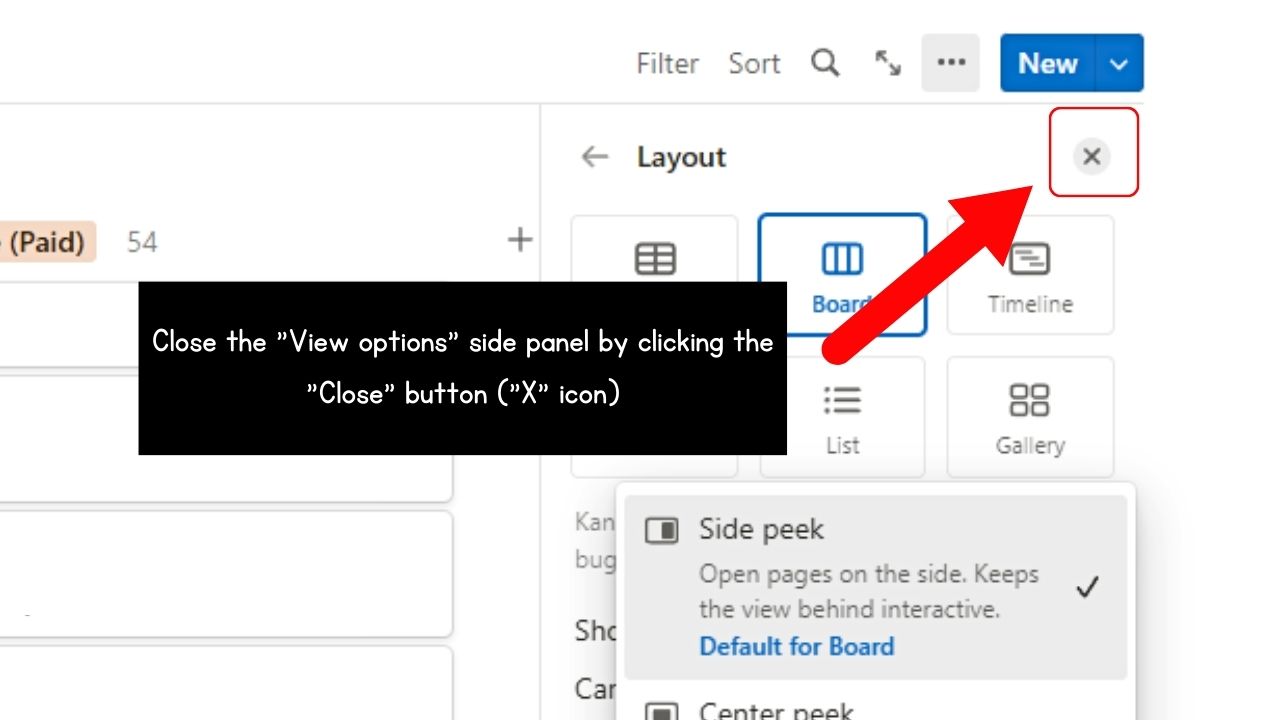
If you’re done making the edits to the linked database, select the “Close” button to exit the “View options” pane.
You can now start editing the linked database, even calculating percentages and getting the sum of a row or column.
Again, any changes on the linked database will be reflected on the original database.
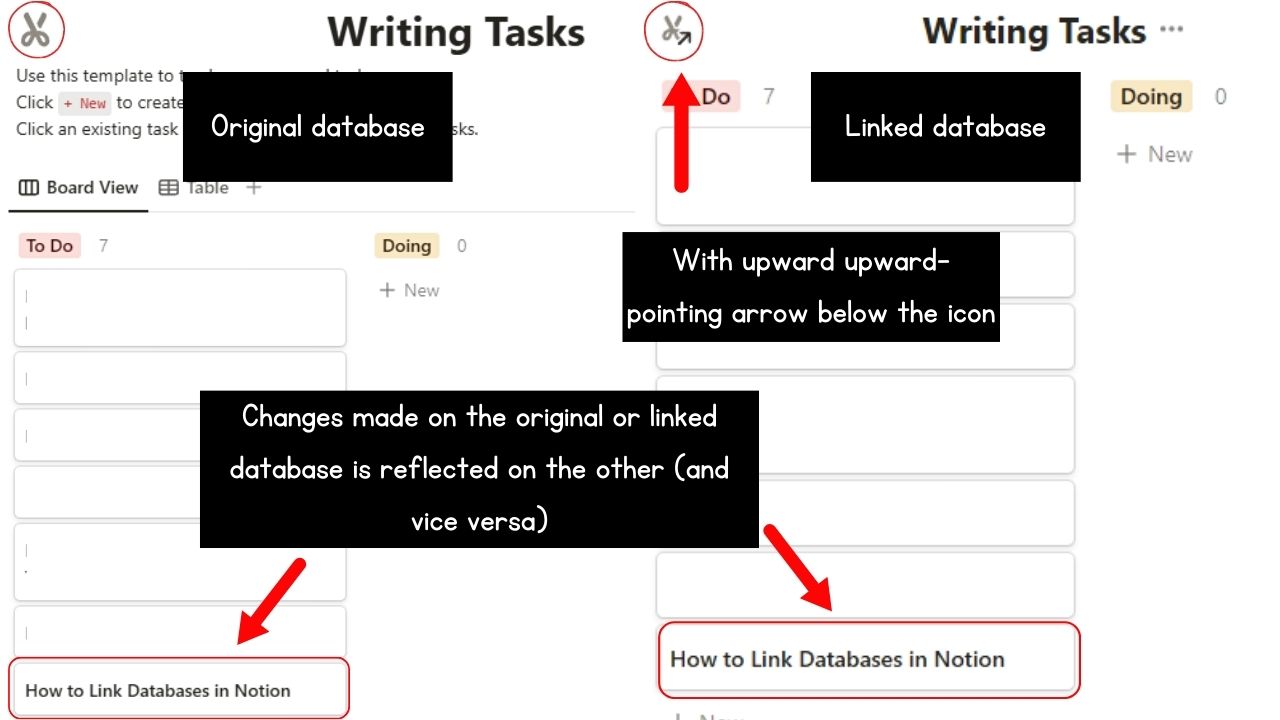
How to Link Databases in Notion (Mobile)
If you can’t access Notion on a desktop, you can link databases in the mobile app. But how?
Good thing, though, that the steps are similar when applied to an Android phone or iPhone.
1. Tap the “+” button.
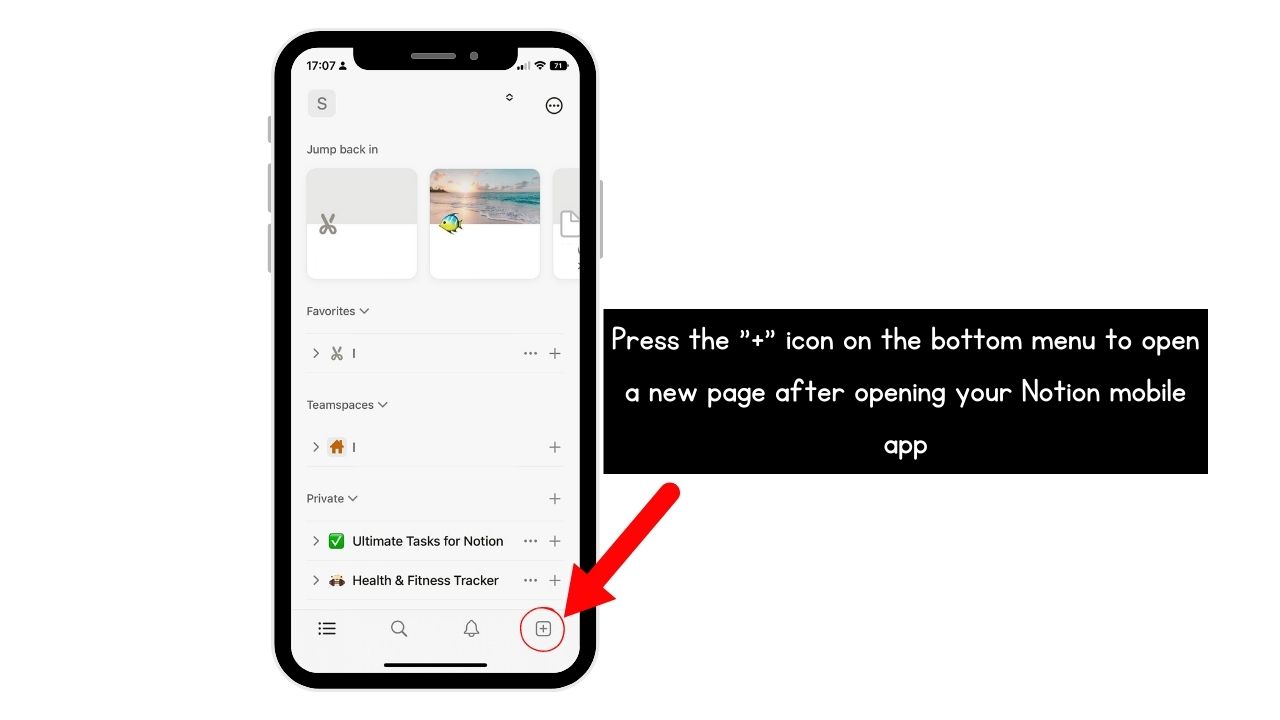
An empty page then opens for you to edit.
2. Edit the title of the new page added.
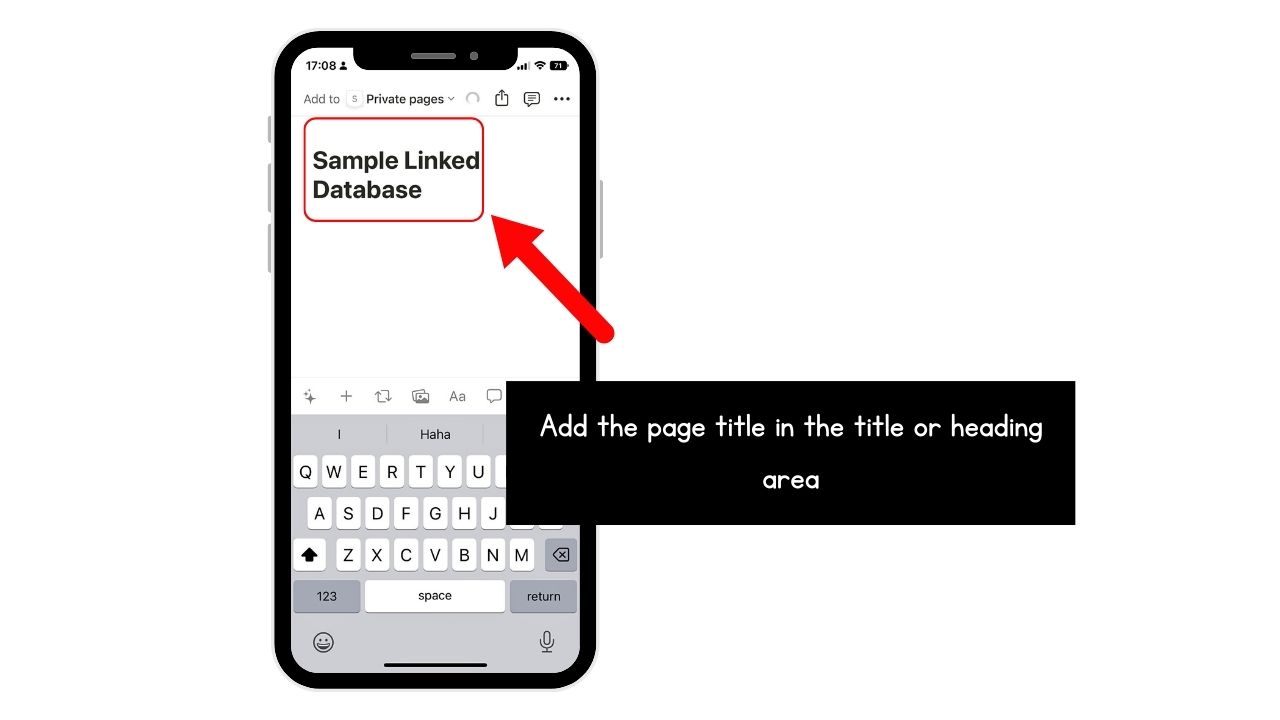
Type the page’s new title in the “Untitled” section.
3. Press “+.”
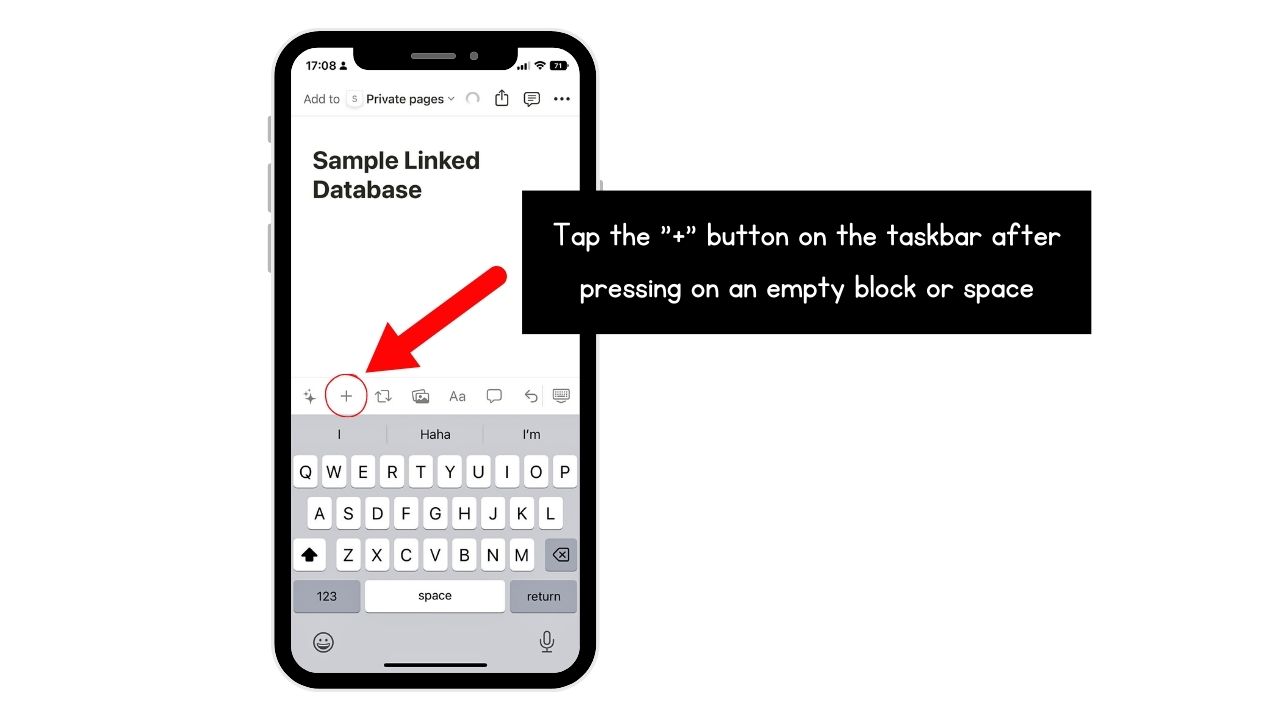
You’ll see this on the task ribbon at the bottom of the screen after pressing an empty block on the page.
4. Swipe up and choose “Linked View.”
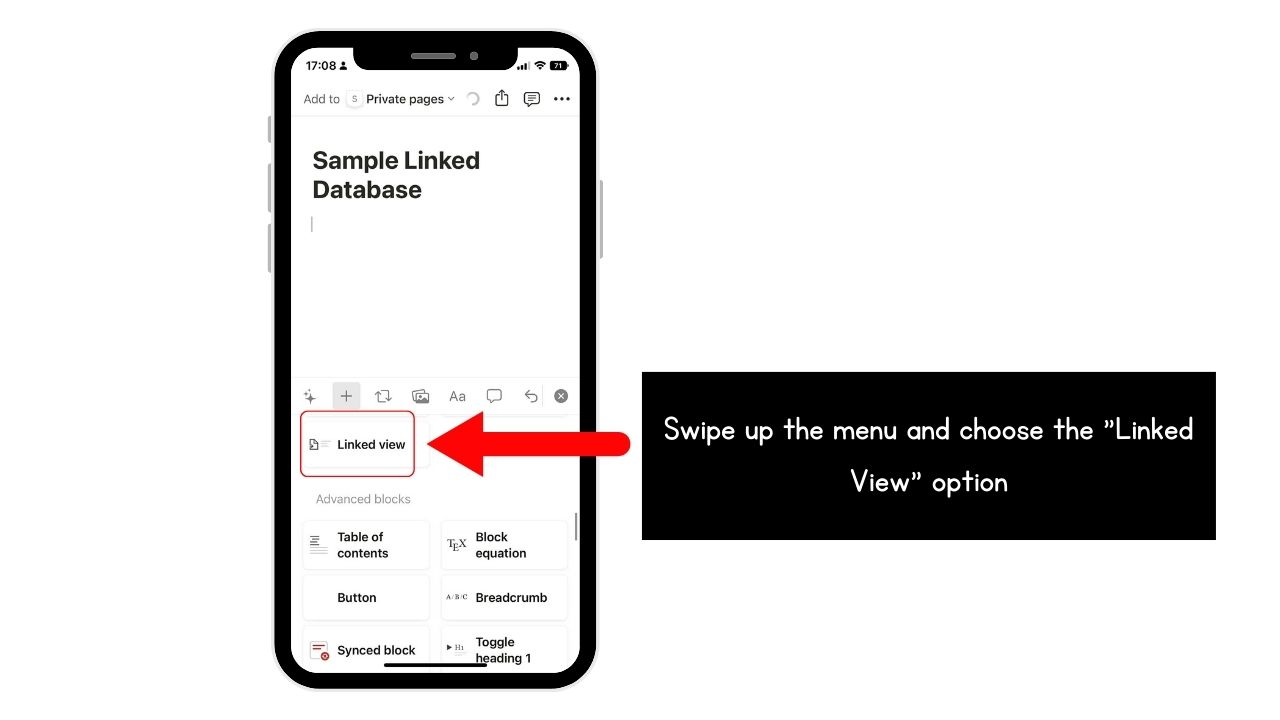
This is the last option under the “Database” section. The “Select Data Source” page then opens.
5. Choose a data source from the list provided.
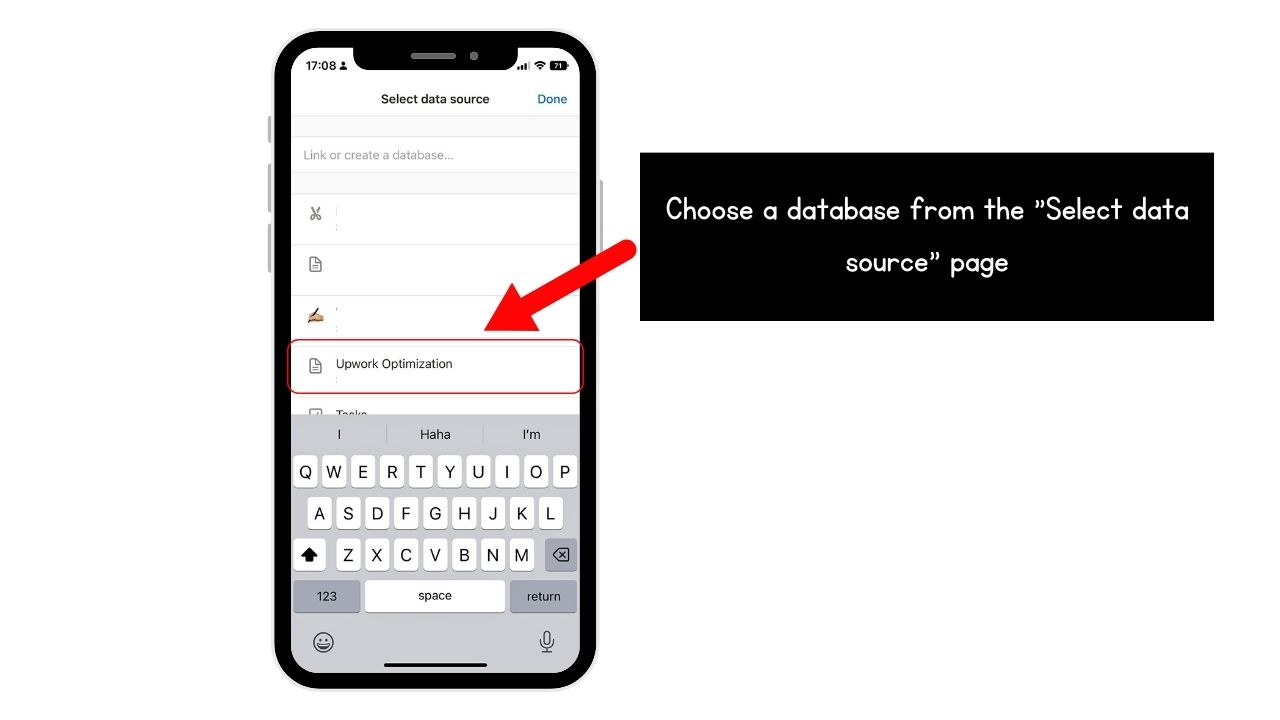
All the current databases are listed on the “Select data source” page.
6. Tap a view of the linked database.
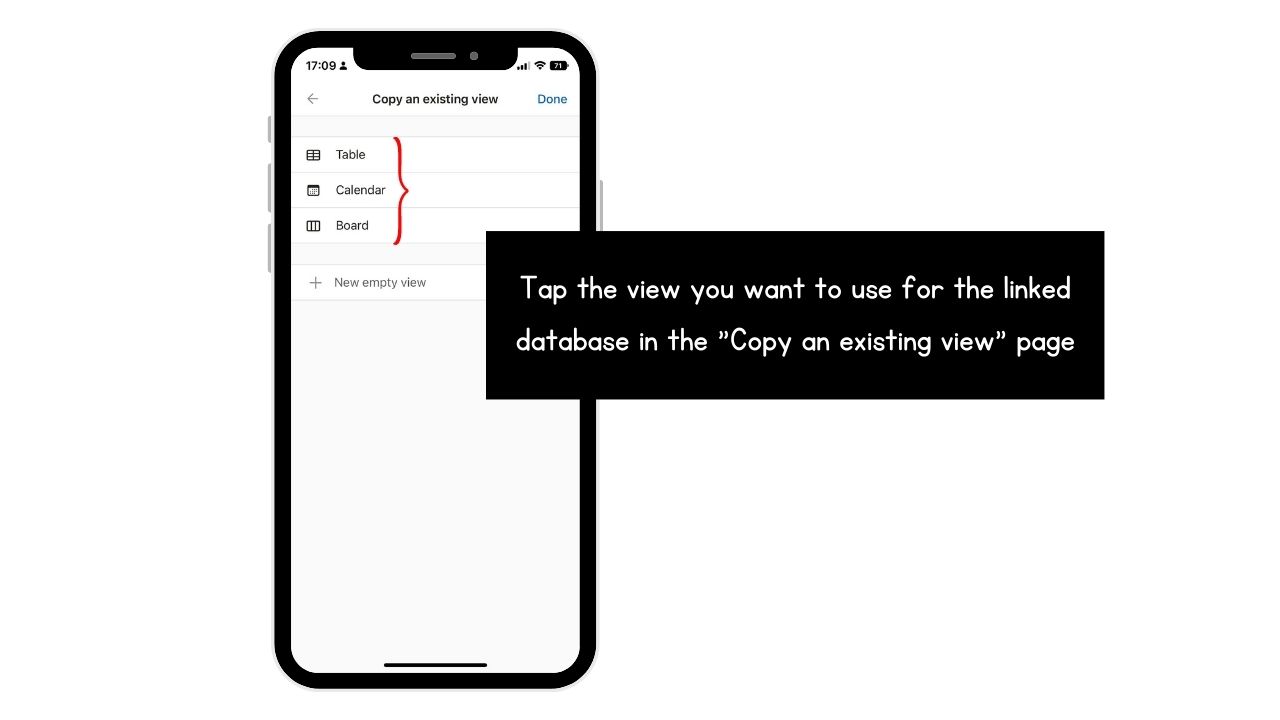
You can see all the view options in the original database listed in the “Copy an existing view” page. You can even add a new view by pressing the “New empty view” option.
Once done, the “View Options” page opens.
7. Rename the linked database.

Tap the “Linked Database Name” field to type its new name.
While you’re on the “View Options,” you can also do other tweaks like adding filters using the Notion tags added.
You can even change the layout or view of the linked database by choosing the “Layout” option.
8. Press “Done.”
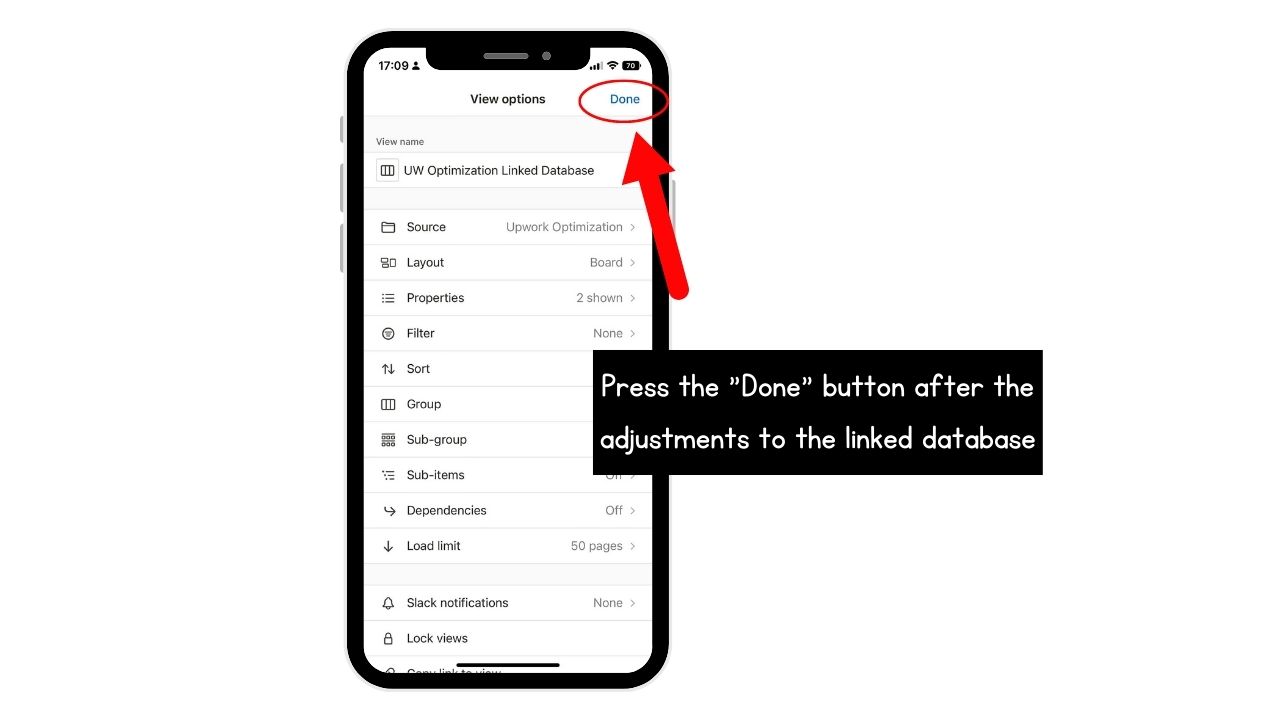
This saves the settings made on the linked database. You should now see the linked database on the Notion page.
9. Add the linked database to an existing Notion workspace or page.
You’ll see this at the upper left corner of the current Notion page you’re editing. The “Suggested” list of Notion pages then appears.
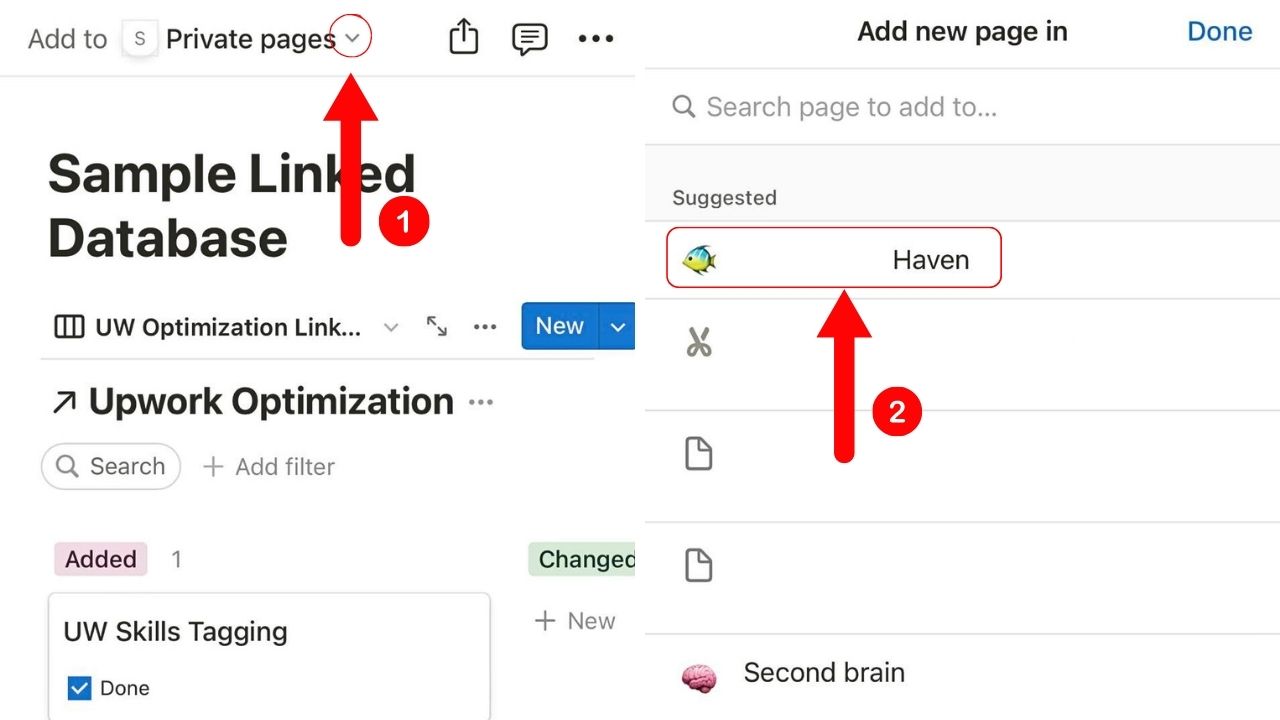
Tap on one to select that workspace or page.
A “Moved to [name of Notion workspace” notification then appears. You can tap “Undo” to transfer it to another Notion workspace.

How to Link Multiple Databases in Notion
If you want to link multiple databases in Notion, it is possible! First, create or choose a master database.
This main database will serve as the central hub of the databases you’ll link to it. Then link the other databases by adding relations and rollups.
Relations connect two rows from two separate databases. Once a relation is established, add a rollup to add specific attributes from the reference database to the master database.
This way, you can view multiple databases without merging them.
A new page can be created for every database you’re linking. But for sample purposes, we’ll go with linking two existing databases on a new page.
1. Click “New page” and add the database.
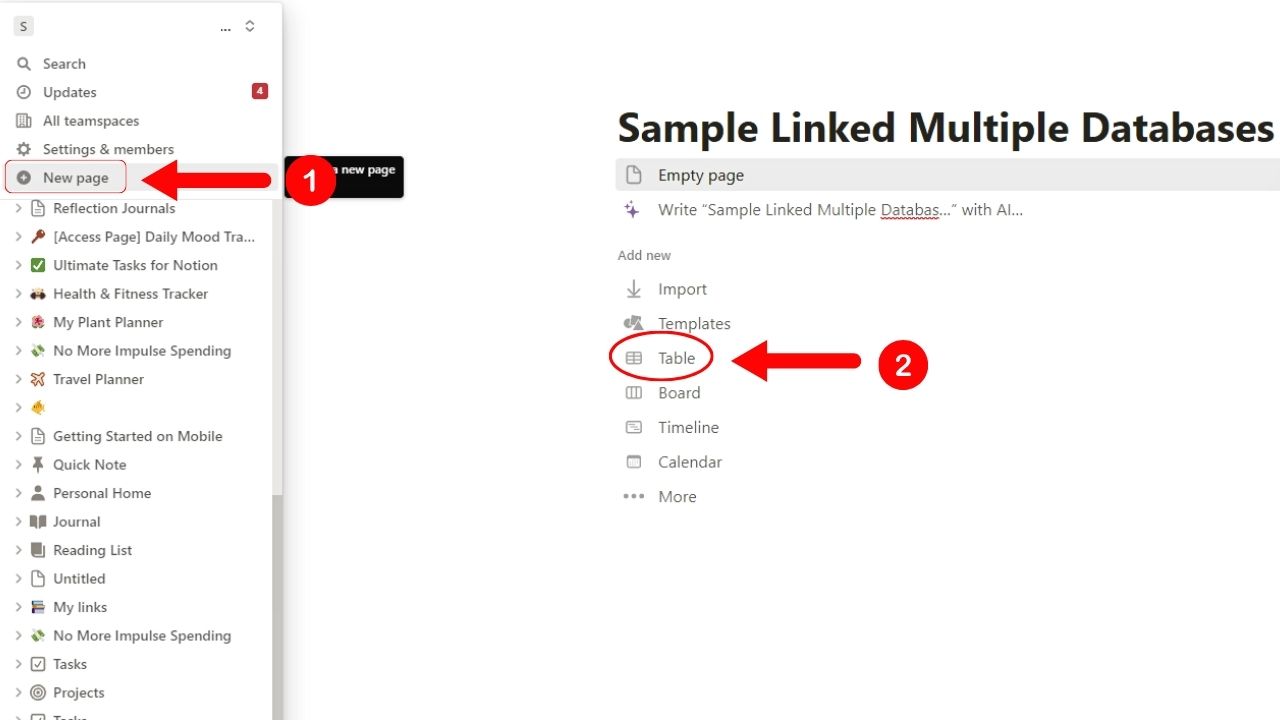
If you prefer using a new table, select the “Table” option.
But when linking existing databases, type “/create” and select “Linked view of database.”
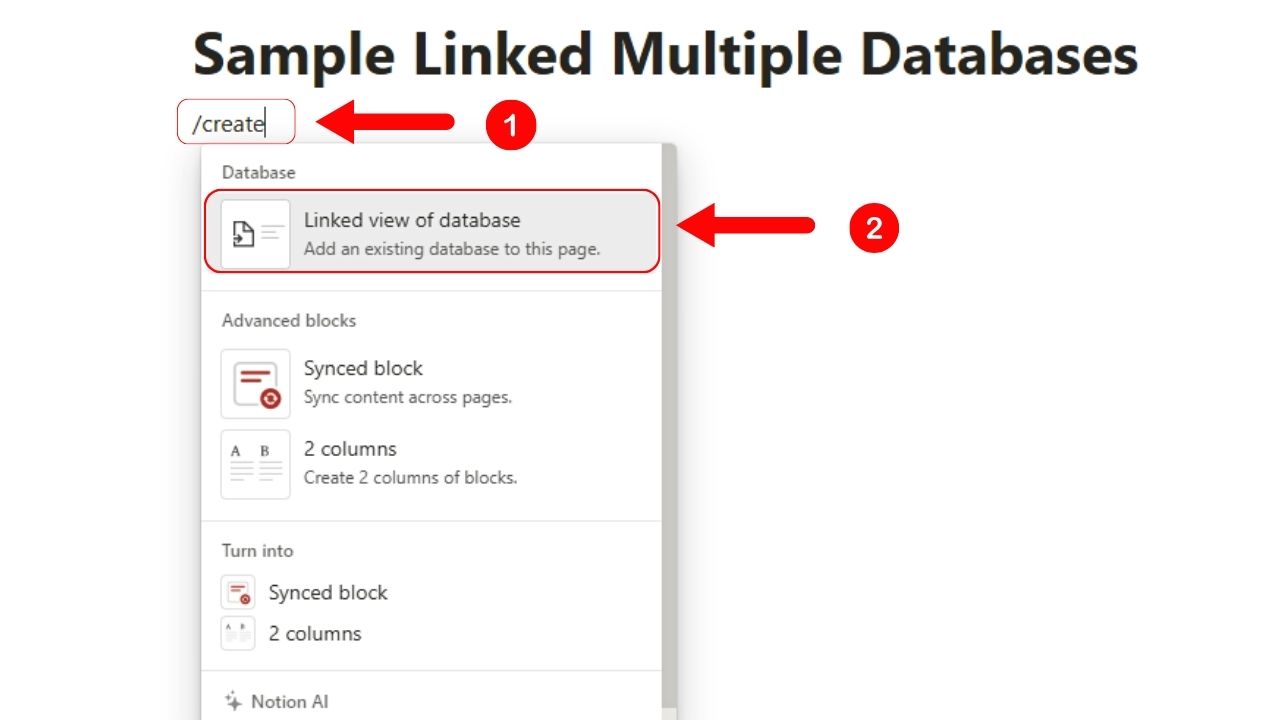
The “Select data source” panel then opens. A list of all existing databases then appears on the “Select data source” panel. Click on one and choose a view on the “Copy an existing view” panel.
Then close “View options” by selecting the “X” button.
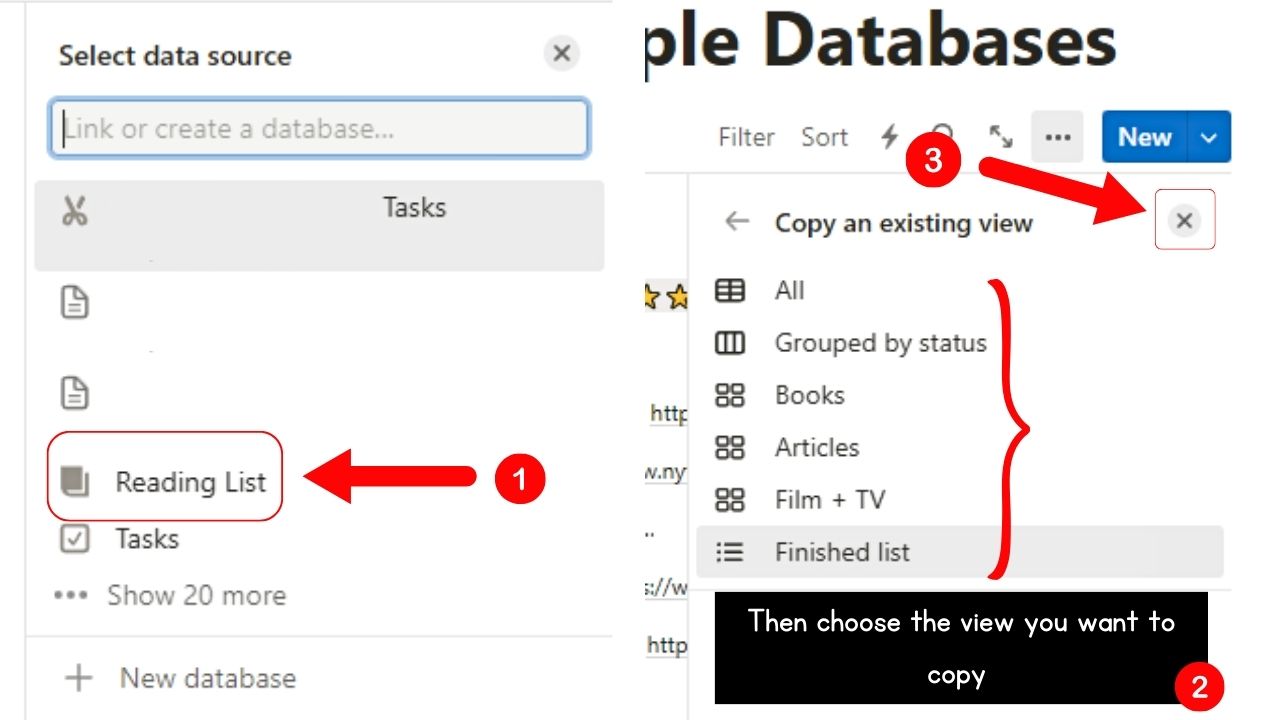
2. Add a relation property.
Select “+” and click the “Relation” option in the “New Property” panel.
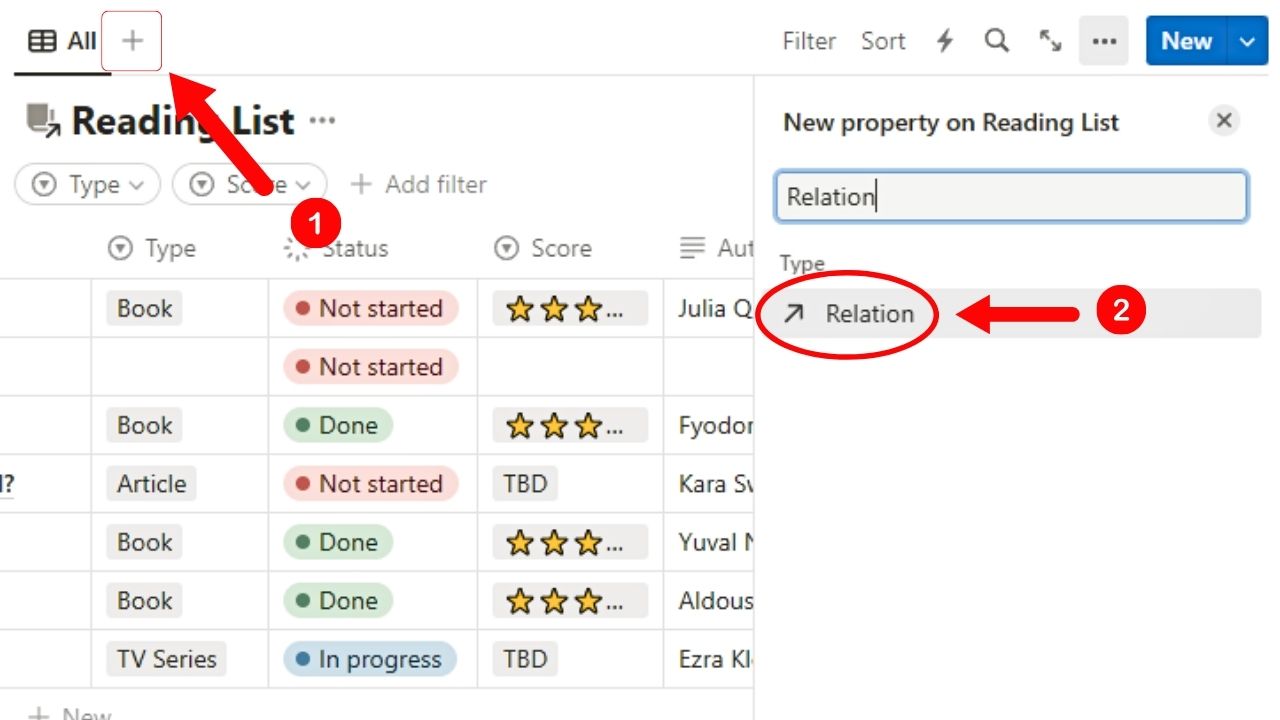
Then click the database name on the list to relate it with the main or current database. If you need to view the other databases, select “Show [number of databases] more.”
You can then rename the new relation added.
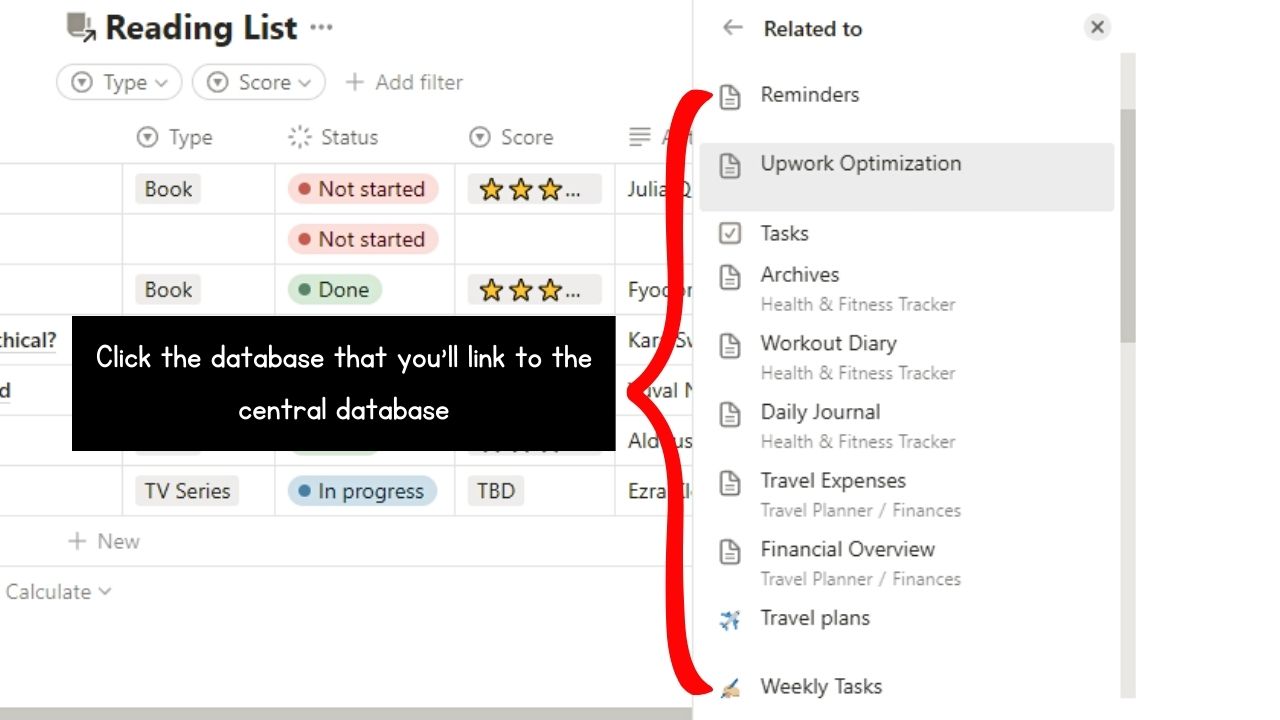
3. Click the “Show on [property name]” toggle.
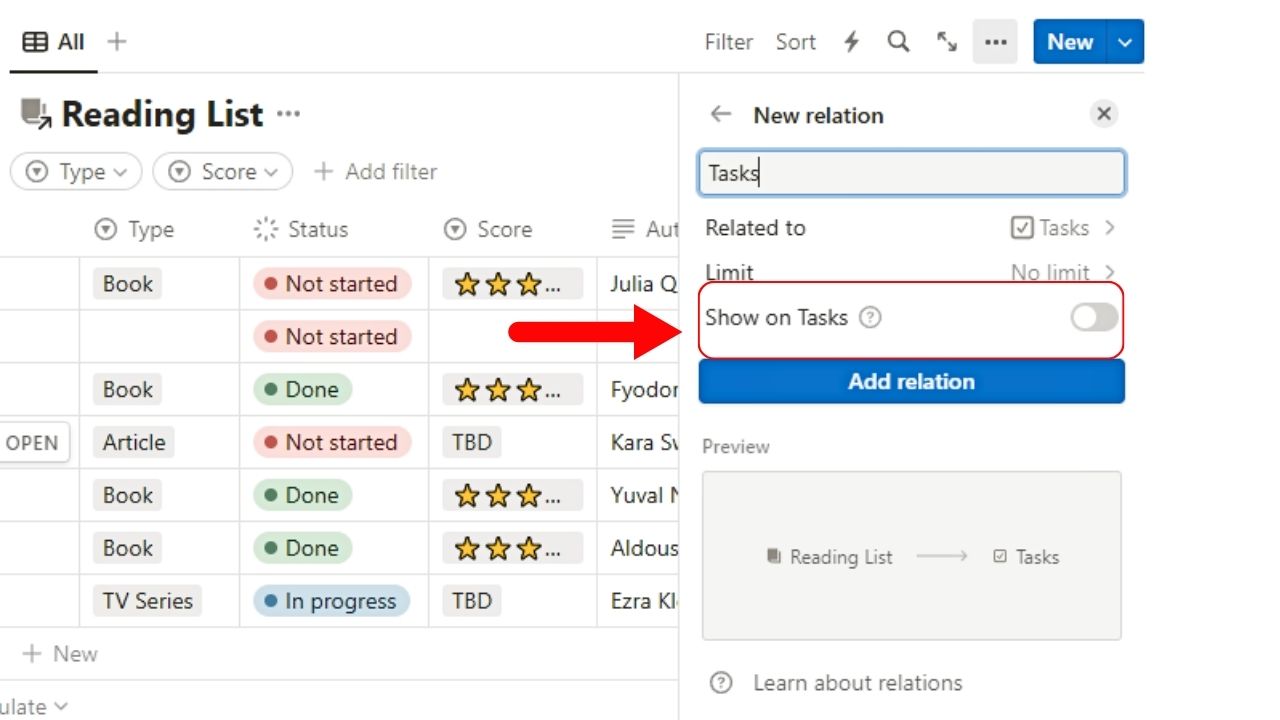
This will make the changes made to the relation property reflect on the database it was sourced from.
However, you can choose not to activate this toggle.
4. Select the “Add relation” button.
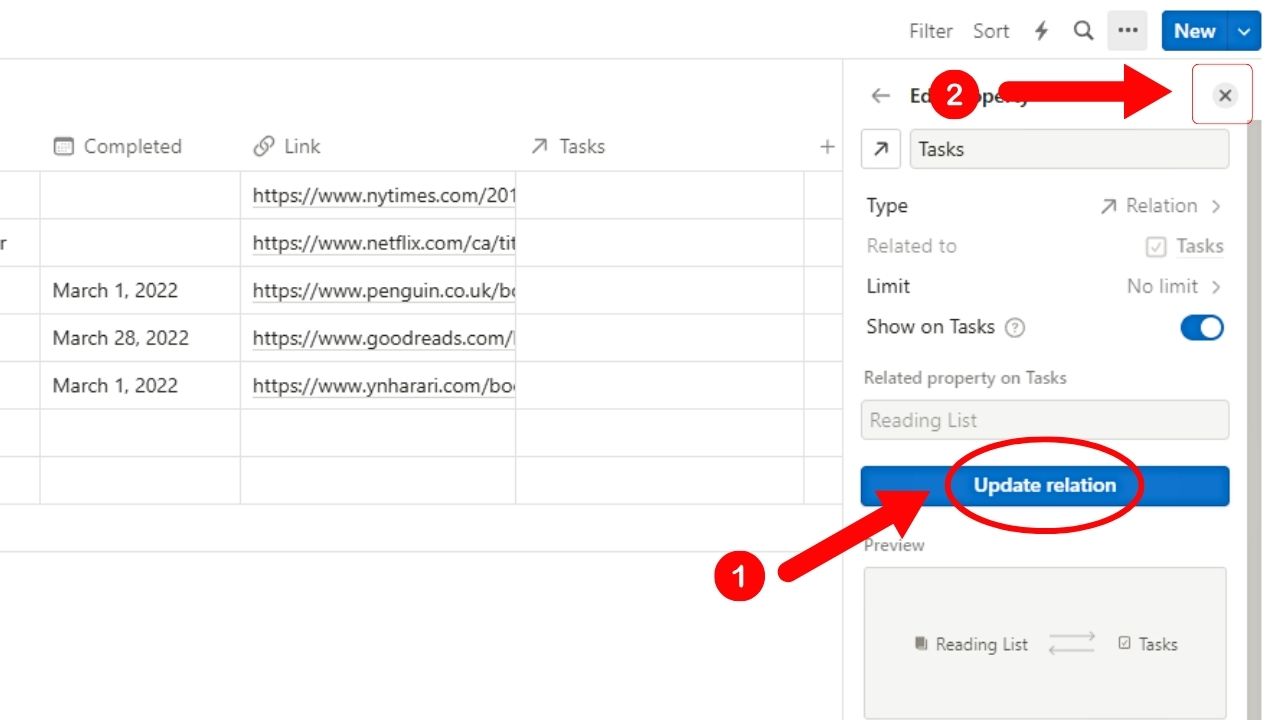
You should now see the relation property you created on the main database. Click “X” to close the “Edit property” panel.
5. Add reference objects to the “Relation” property.
Do this by clicking on an empty cell and selecting the “+” button to the right of the chosen page.
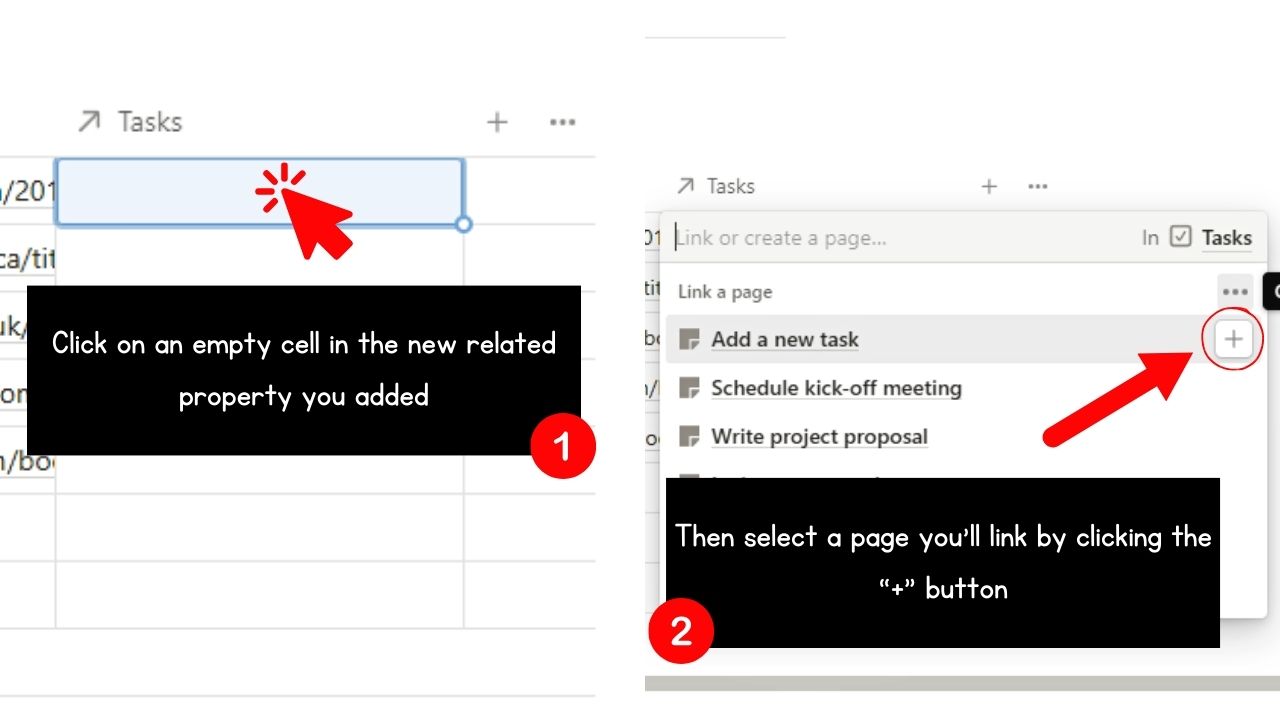
You should see the selected page above the “Link another page” section with the “1 linked page” notification. You can then open this linked page in a side peek panel and edit its content.

You can even add an icon to make the linked database more distinguishable.
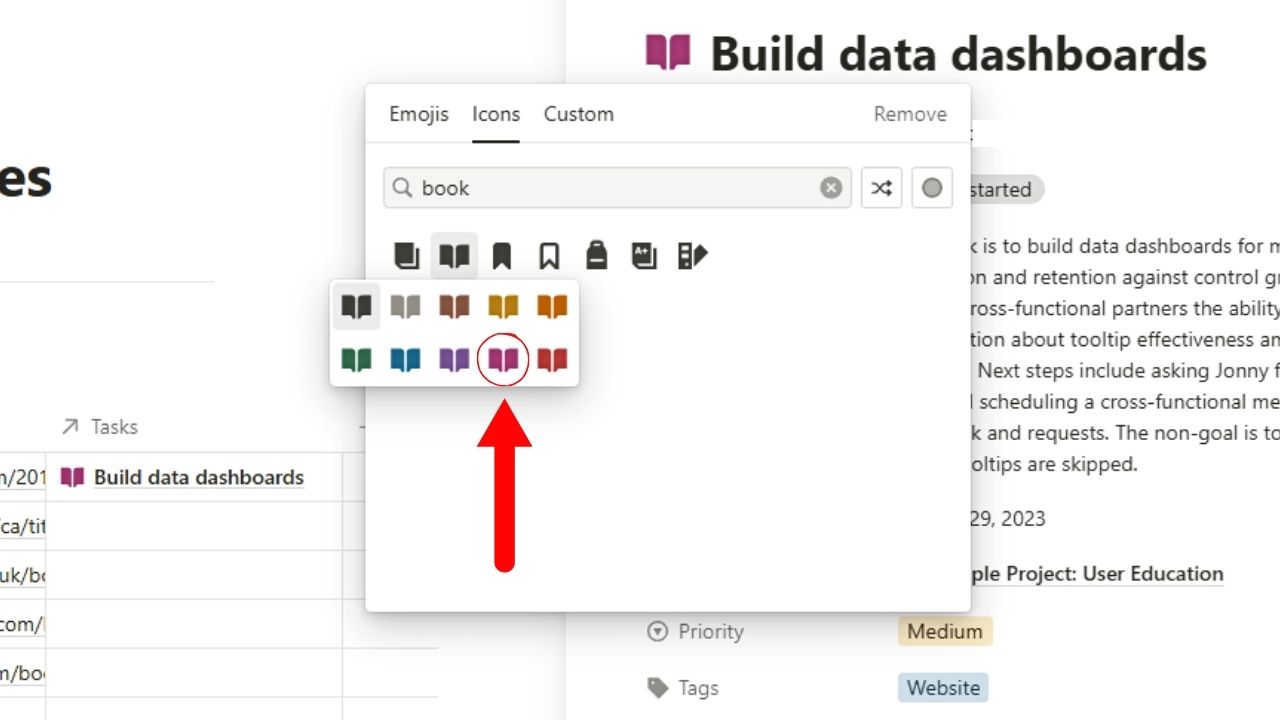
You can then repeat Steps 1 to 5 if you want to add more relation properties to the main database.
But if you want to add a rollup property, proceed with the next steps.
6. Add a rollup property.
Do this by selecting the “+” button and selecting “Rollup” from the property types options. Then rename it if you want.
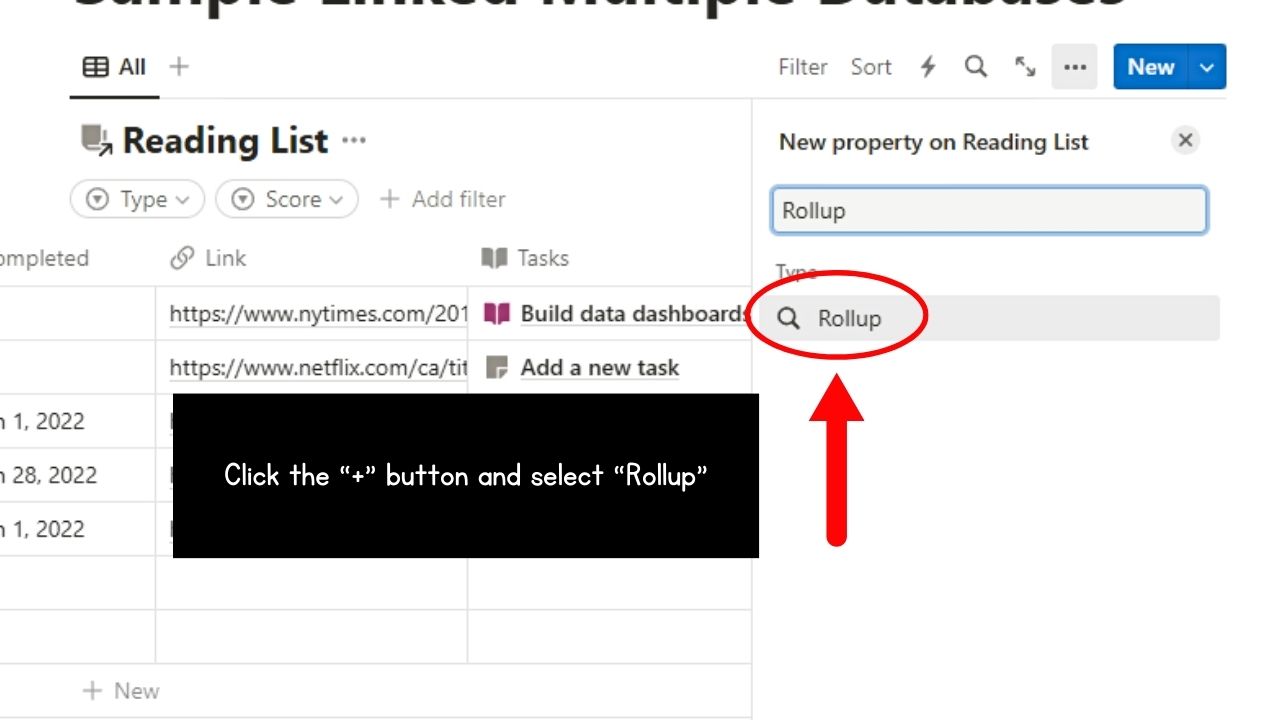
Then click “Relation” and click the name of the relation property you added. Its name should now appear beside the “Relation” section.
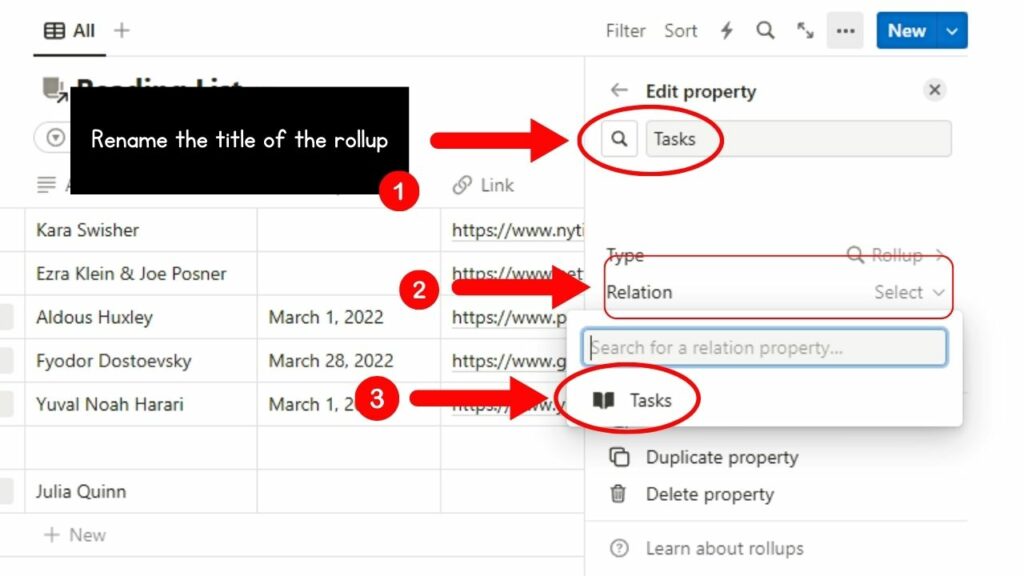
7. Select “Property.”
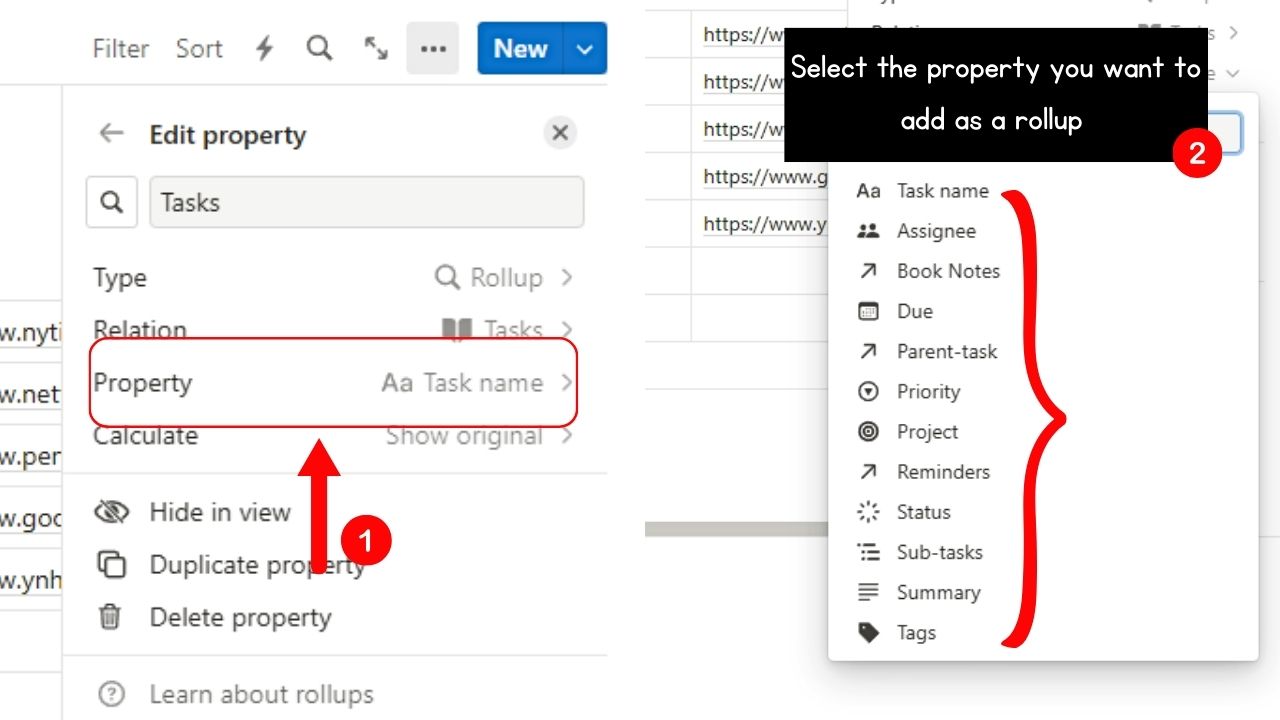
This will allow you to select the property to be referenced from. After clicking the property name, you should now see new entries in the “Rollup” property.
Then edit the data in it by clicking on the cell and selecting the page to open it in a side peek panel.
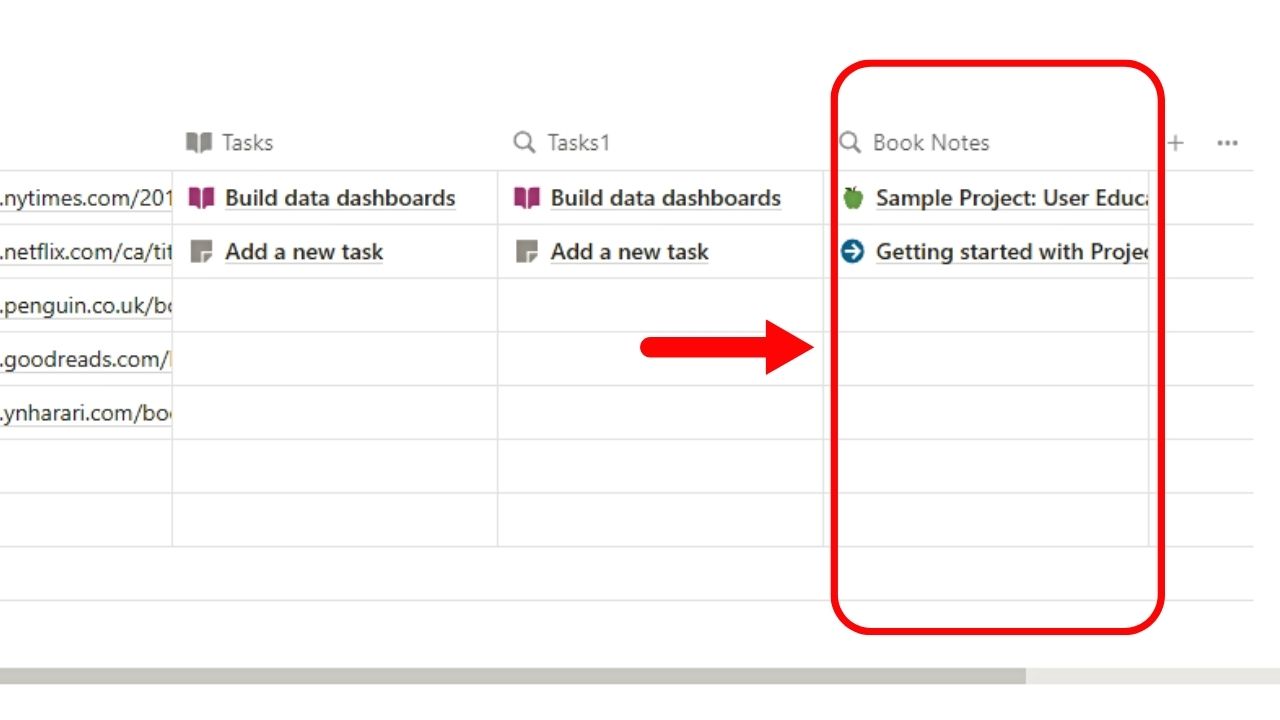
Conclusion
Incorporating linked databases reduces the stress of opening different tabs to view information. You can replicate the same database and make it viewable to those who have access to the original database.
This way, your Notion workspace becomes a hub for better productivity and collaboration.
