Want to add fun elements to your Notion workspace? Not to worry, as Notion allows us to add emojis and icons, ultimately enhancing the page’s visual appeal.
But to add those cute emojis and icons, you need to know how to insert them by continuing to read below.
Table of Contents
How to Add Emojis (Also Icons) in Notion
1- Clicking “Add Icon”
An icon in Notion is like an emoji, but it is a bigger version of the cute symbols you can add to your workspace. You’ll find this on top of any page you open in Notion.
To see this option, hover your cursor over the upper left corner of the Notion page or workspace (above the title). You will then see three buttons: “Add icon,” “Add cover,” and “Add comment.” Click the “Add icon” option.
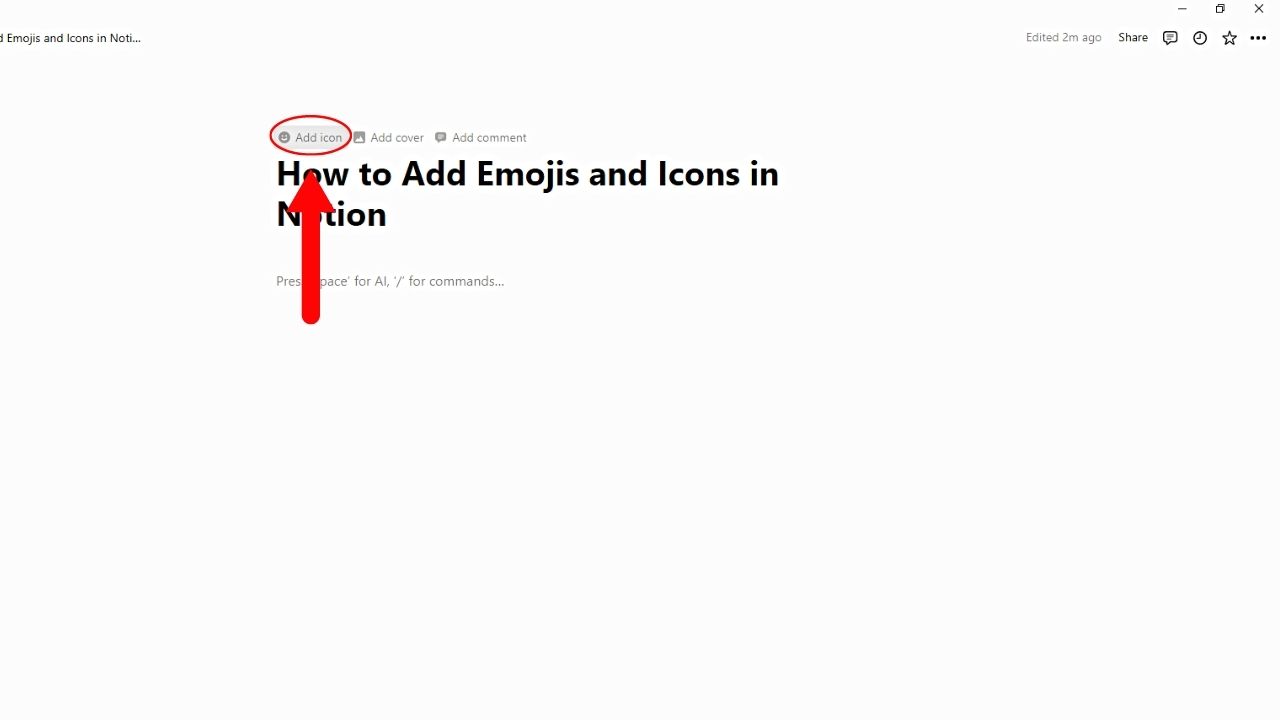
A dropdown menu then appears. By default, the “Emoji” tab is what you’ll see first. You can scroll down the emoji list to find one you’ll use or type the keyword in the search bar.
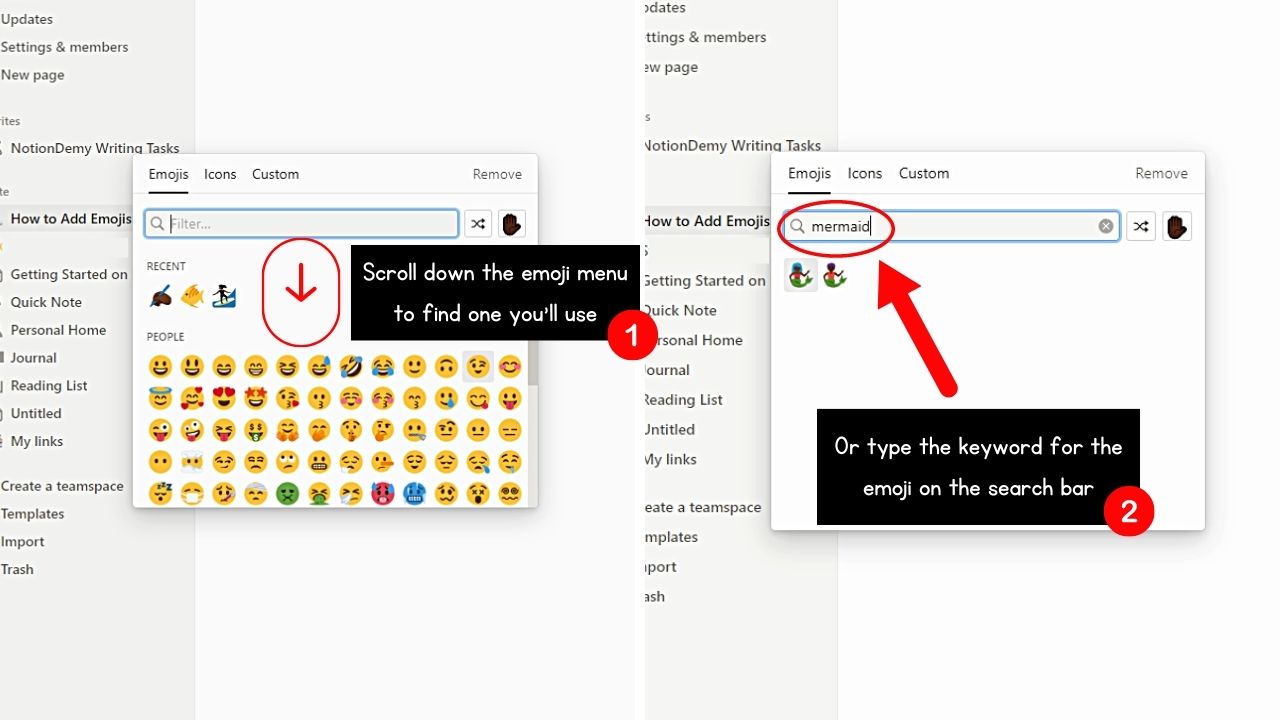
Once you see the emoji you’ll use, click it. You will then see it in the upper-left corner of your Notion workspace.
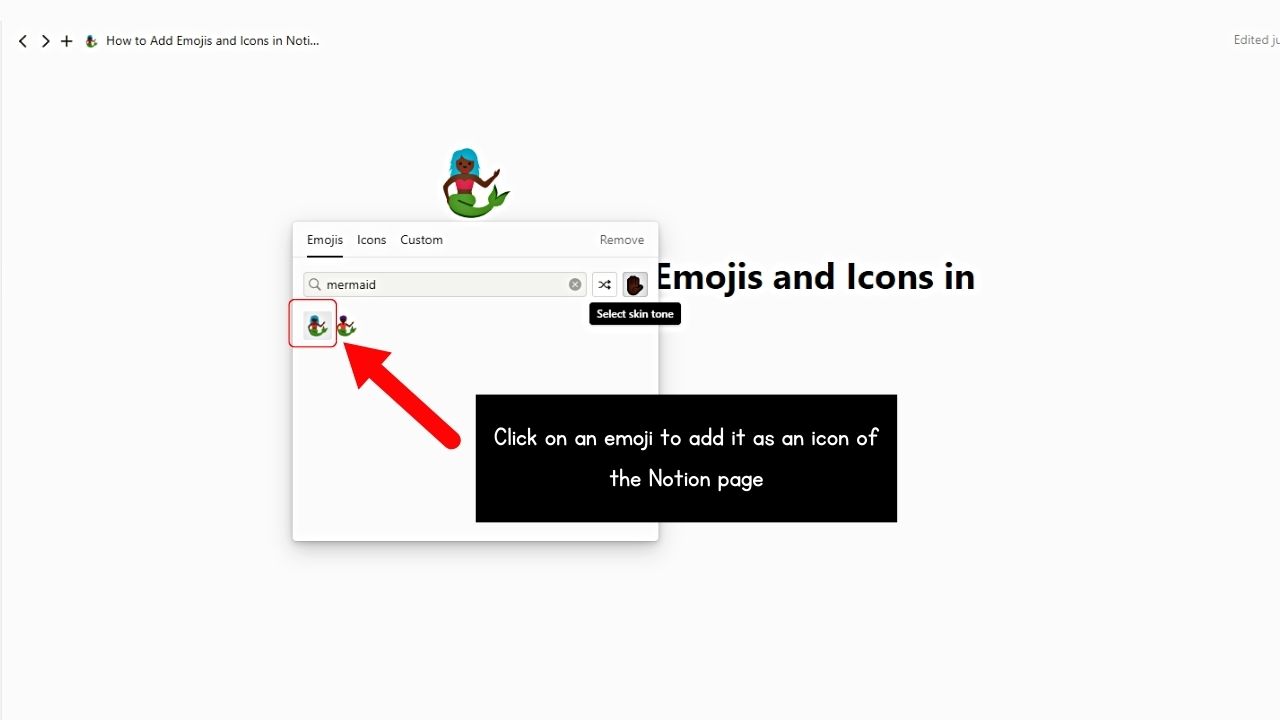
If the skin tone used isn’t to your liking, then click the “hand” icon and choose the skin shade from the options. Whatever you choose will affect the colors of all the emojis on the menu.
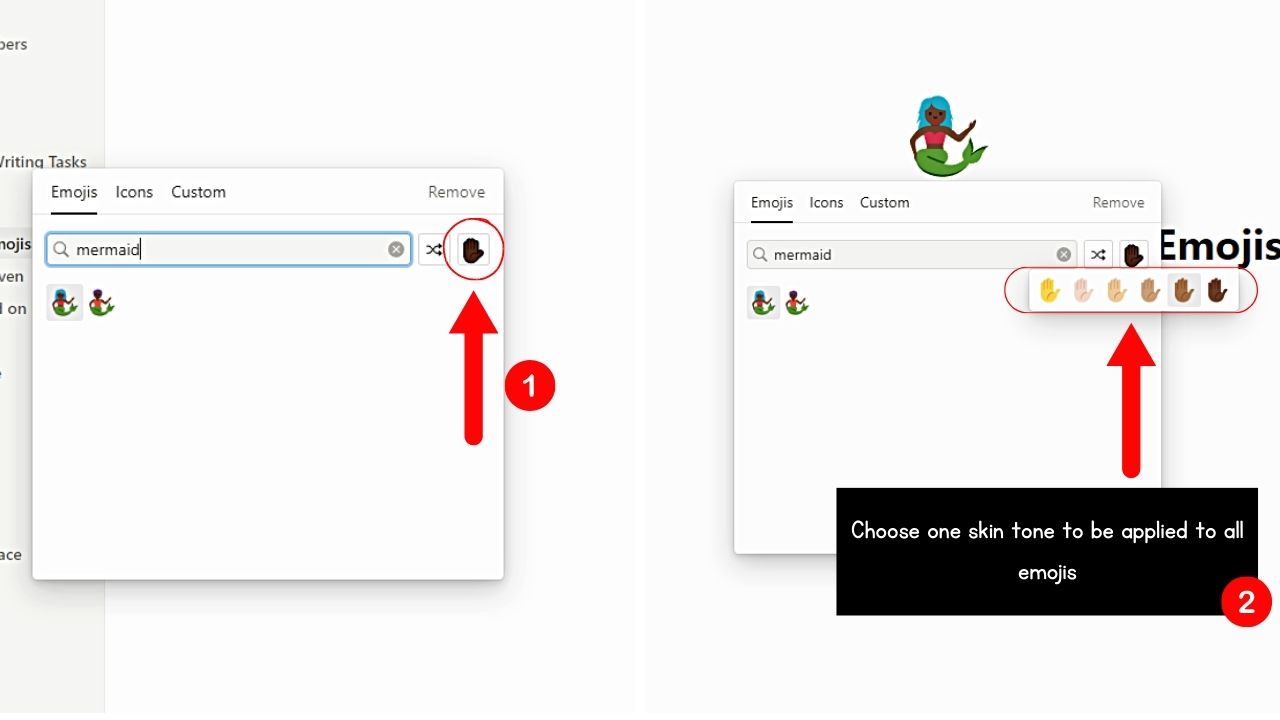
For icons, click the “Icon” tab next to “Emoji” on the menu. Then either scroll down or type the keyword in the search bar to find that icon. Click on it and choose the icon’s color. It will then appear on the icon section of the page.
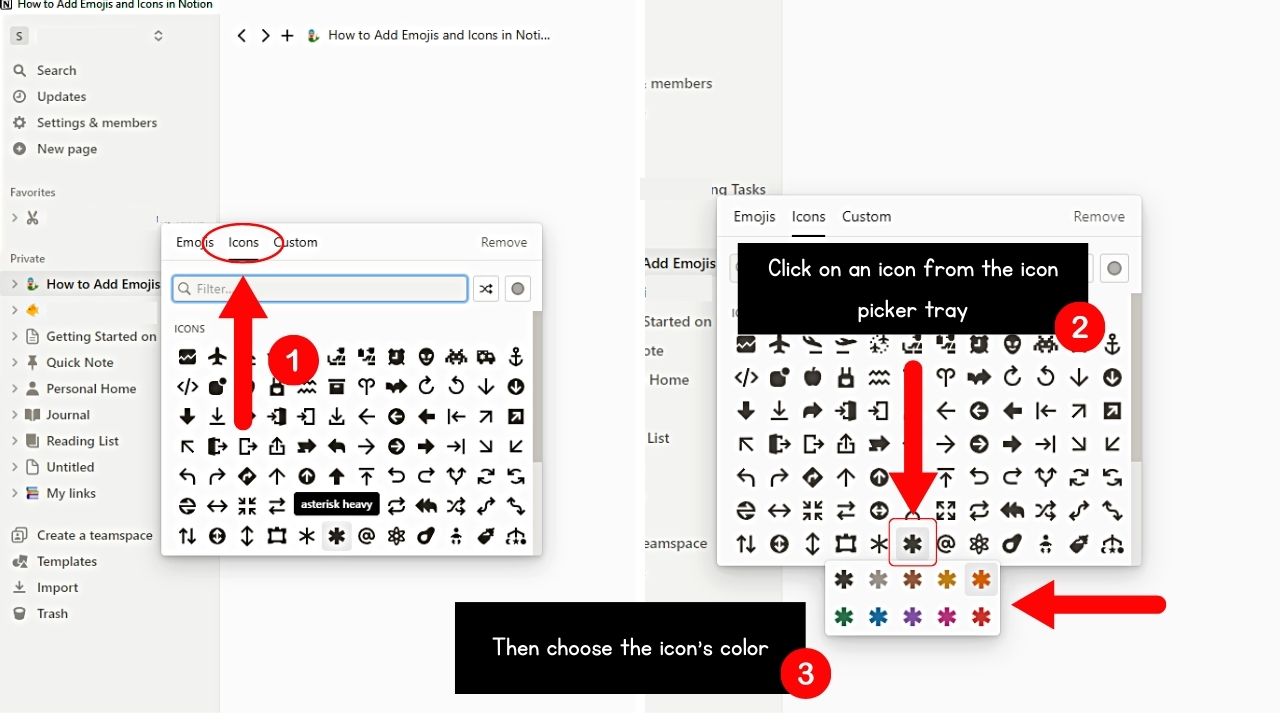
For custom emojis, click the “Custom” tab and either paste the emoji link from the website or the “Upload file” button to add your icon.
Whatever you choose, the icon or emoji should have a 280 x 280 pixels size for best results.
2- Uploading Images from Your Computer
Another way to add an icon to your Notion page is to upload an image. To do this, click the icon button. Then select the “Custom” tab.
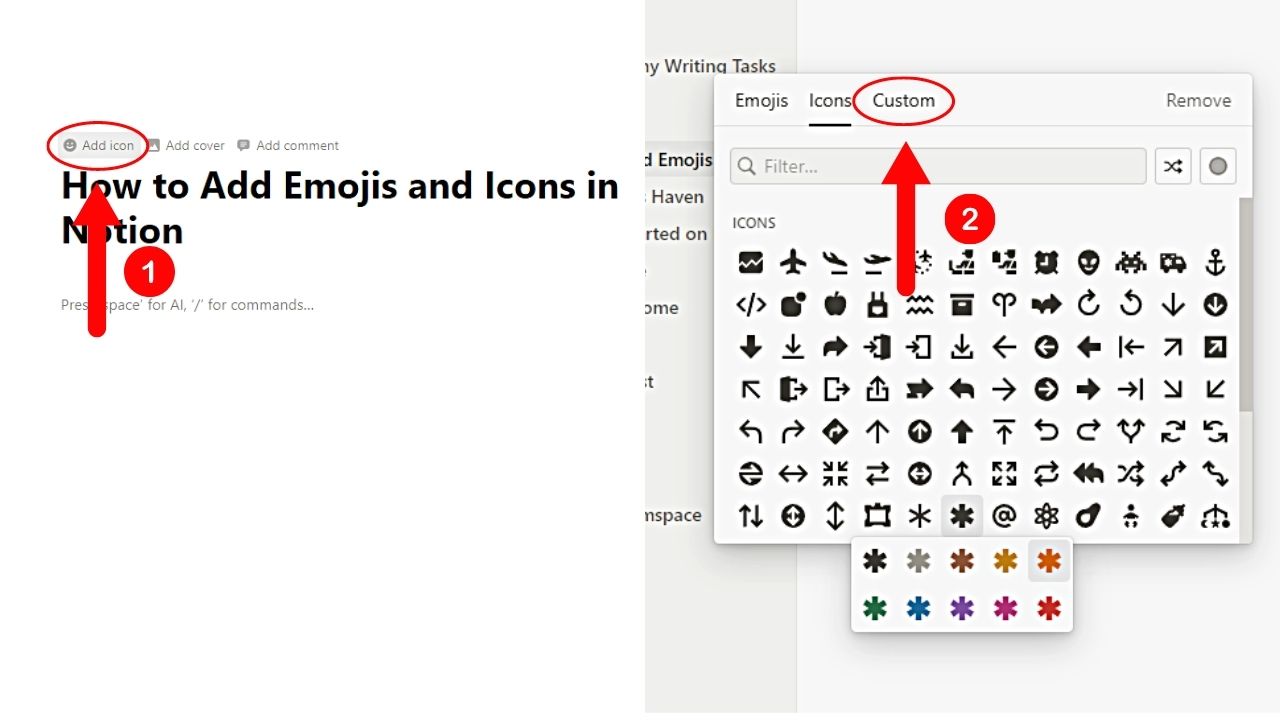
Click “Upload file,” select an image, and then click “Open.” Wait for the image to appear as an icon for your Notion workspace.
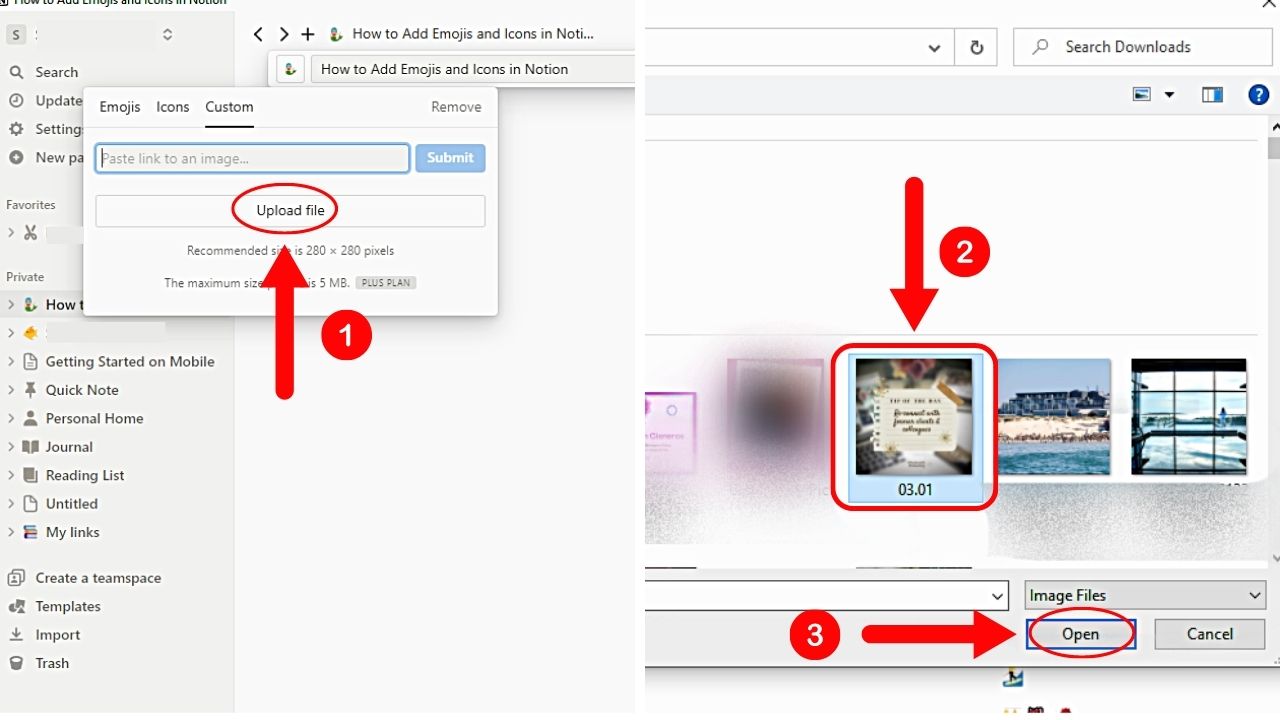
3- Link to a Hosted Icon
You can also add an icon by pasting the icon’s link. Click on the small icon button to do this. Then choose the “Custom” tab.
But instead of clicking the “Upload file” button, copy and paste the emoji’s link to the embed field. Then select the “Submit” button. By now, the icon should appear on the icon button area.
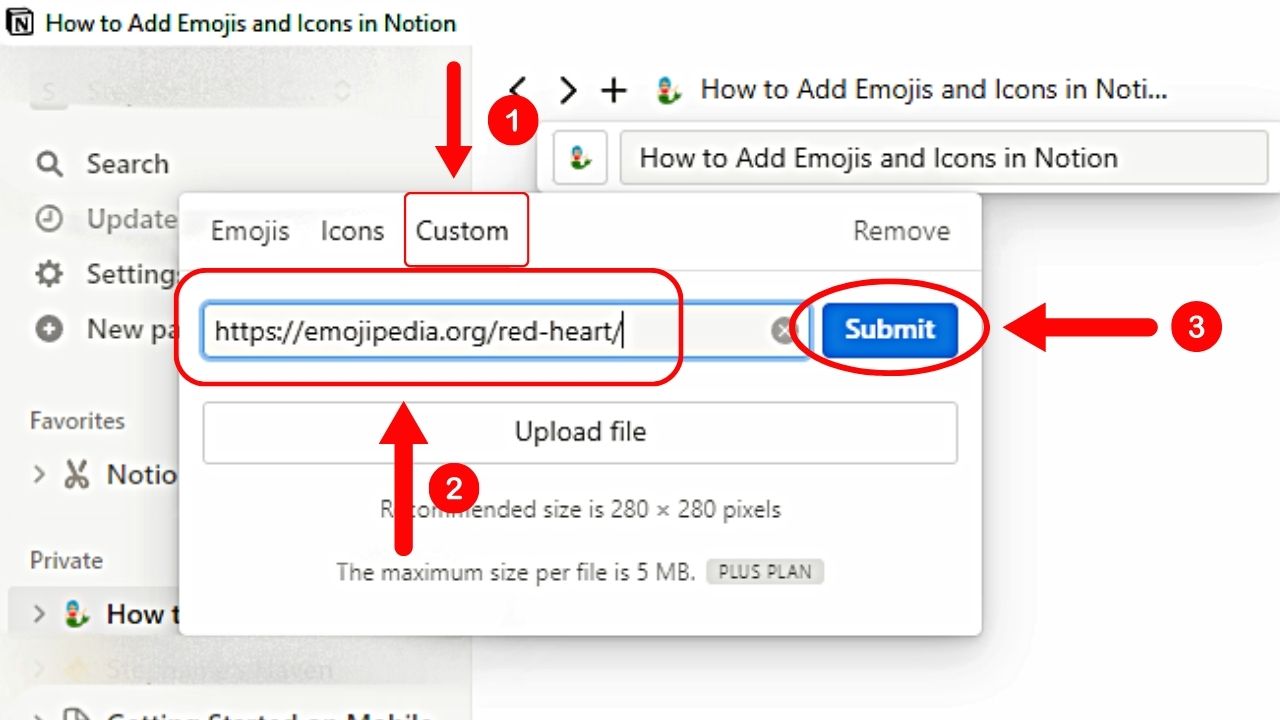
4- Opening the Emoji Menu
Aside from the cover area, you can add emojis to other parts of the Notion page you opened. Like adding GIFs and embeds, there are two ways to add emojis.
The usual way is to click the “+” button to the left of the blinking cursor when you click on a blank space. Then scroll down to the “Inline” section and choose “Emoji.”
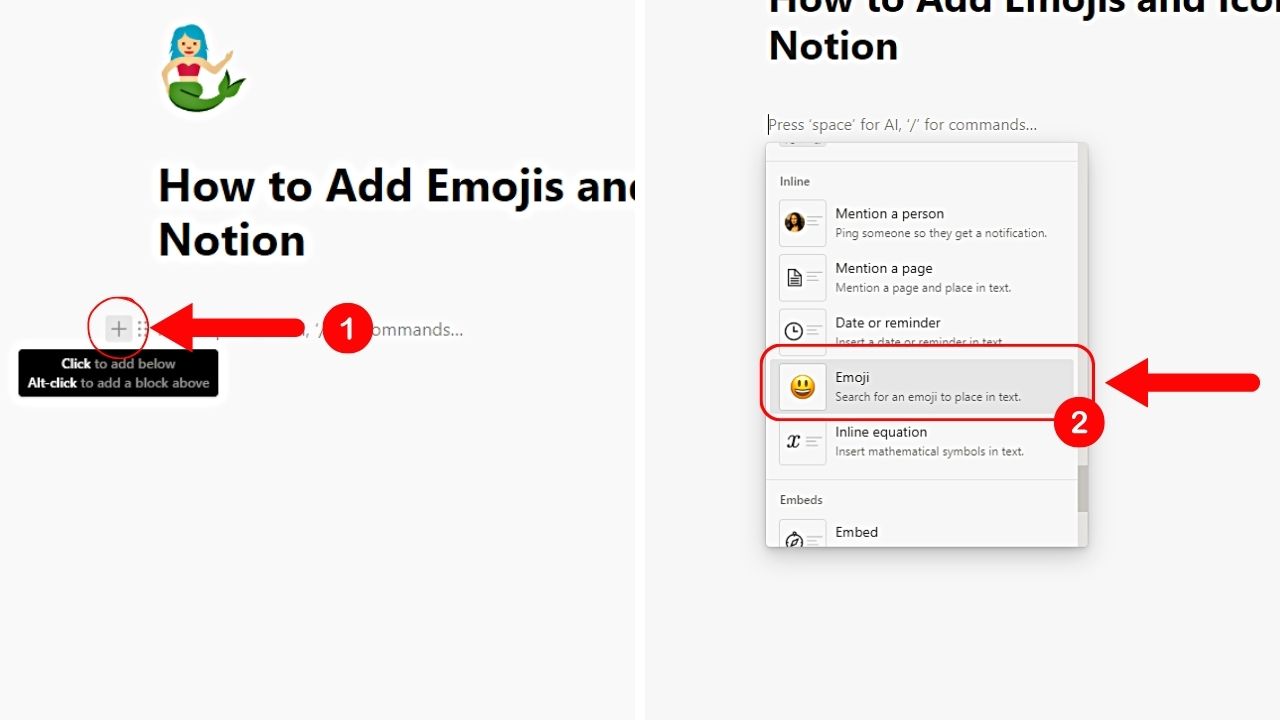
A colon then appears with the emoji menu below it. Scroll down the menu to find the emoji and click it.
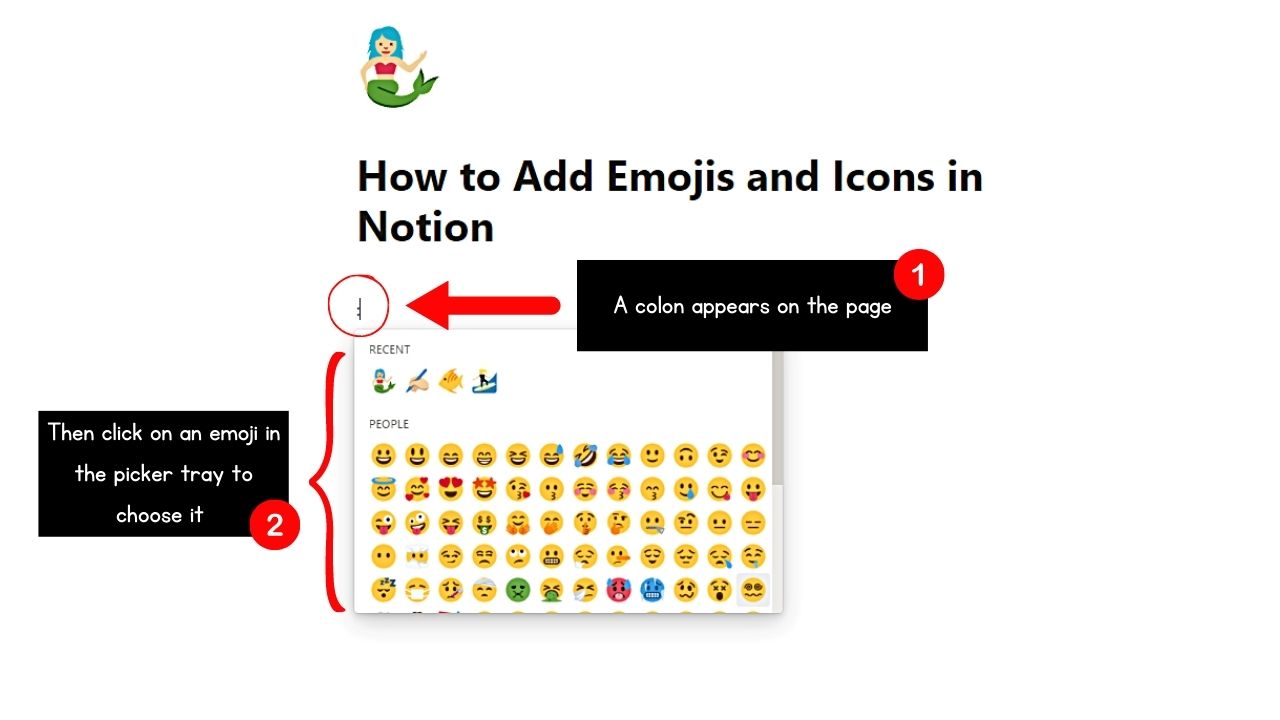
A shortcut to adding an emoji in Notion is to type a colon in a blank space. Then add the name or the category of the emoji you’ll use. A list of emojis related to the keyword you typed will appear. Click on the one you’ll use.
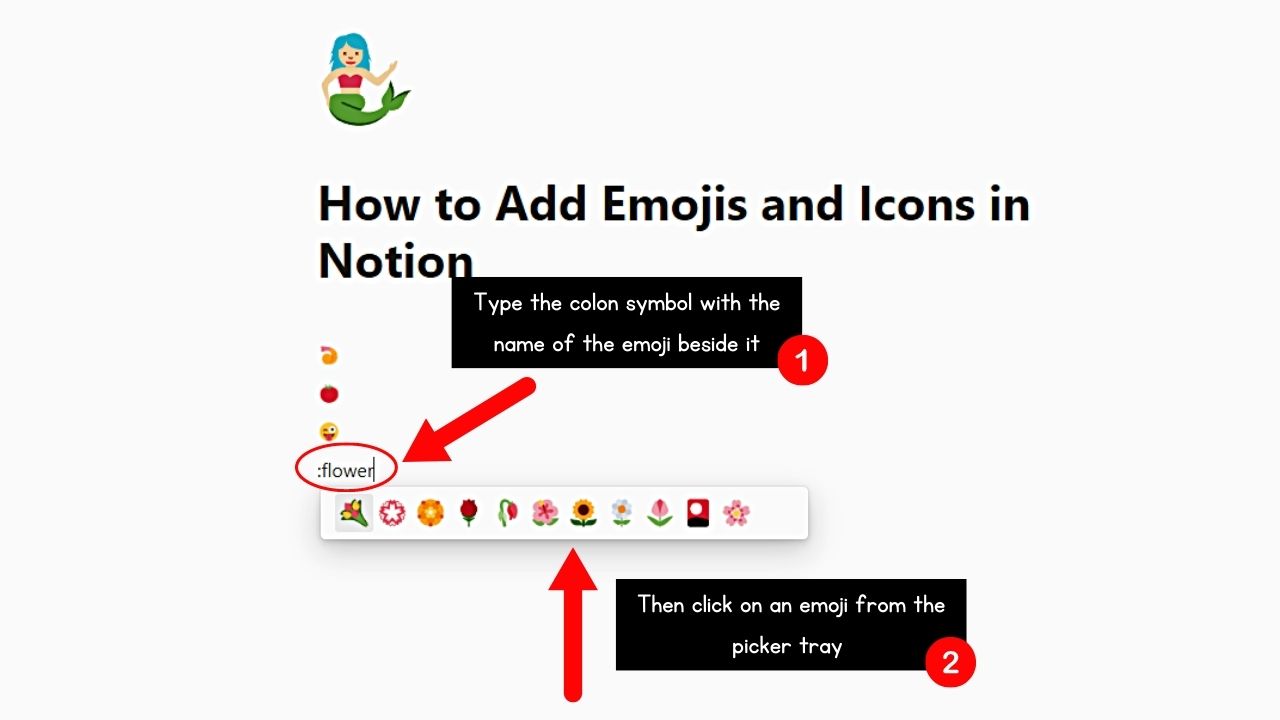
Lastly, you can type the “/emoji” command on the space. Then click the “Emoji” option under the “Inline” section to select an emoji you’ll add.
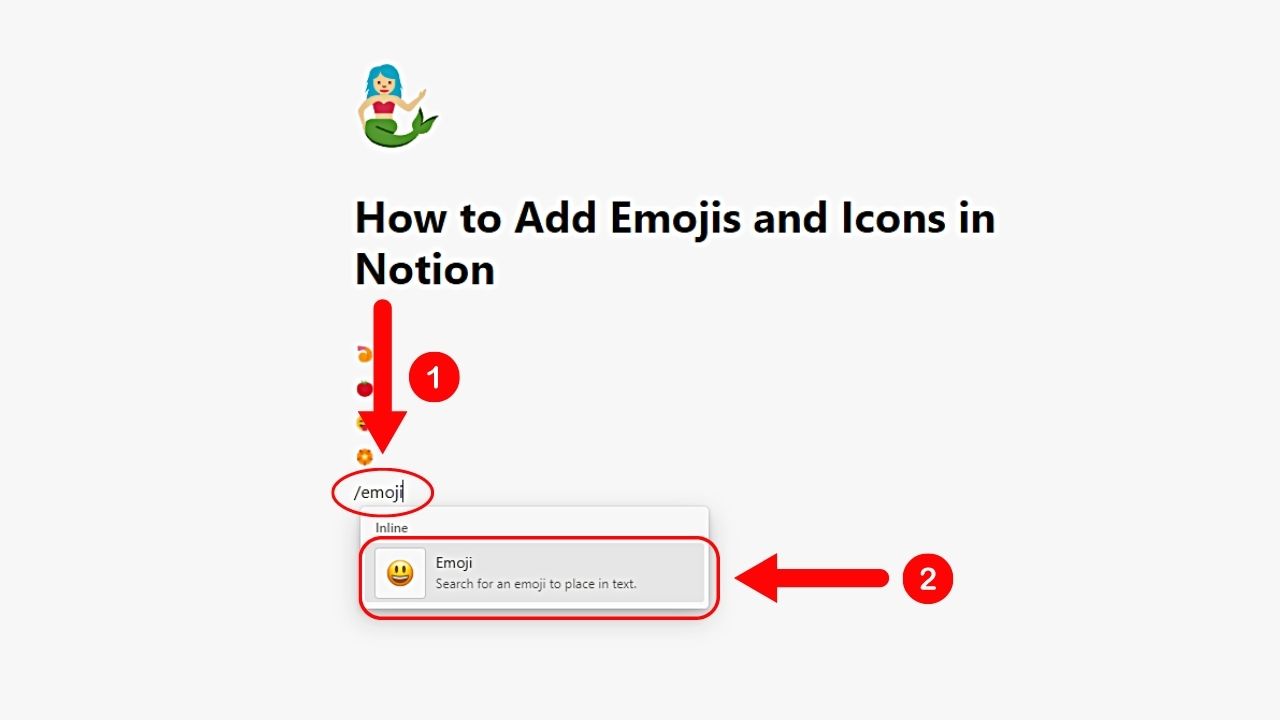
5- Emoji Dropdown Menu
If you prefer a more direct approach to adding emojis, open the emoji dropdown menu. But there are slight variations to this depending on your computer’s OS.
Press the “Windows” key with the “period (.)” button on a Windows computer. On a macOS, tap “Cmd + Space” together.
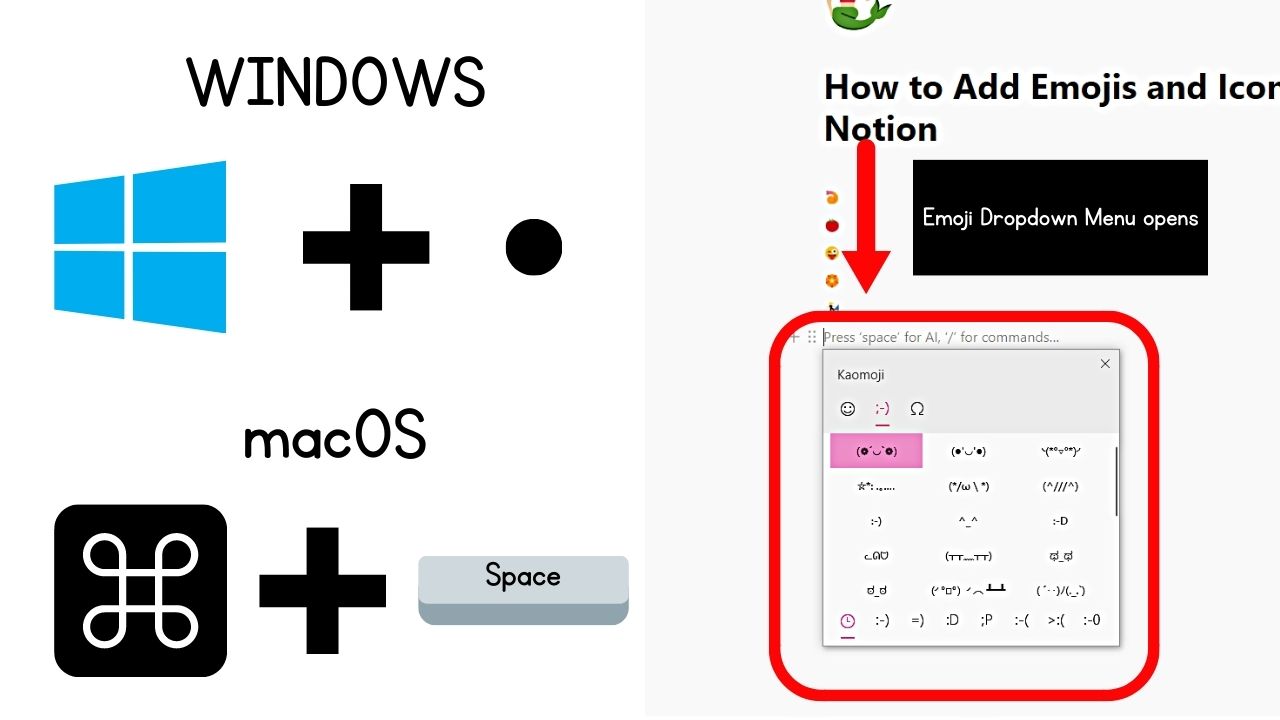
These key combinations open the emoji picker tray, where you can click on the emoji categories on the bottom menu and choose what you’ll add.
Conclusion
Adding emojis and icons in Notion makes your workspace more engaging. Whether you convey specific meanings or just want to be creative, Notion’s built-in features make it easy to find and insert them.
So, help give your Notion content a visual boost and captivate your audience with emojis now!
