Dark mode in apps like Notion offers various benefits: lesser eye strain, better sleep, lesser glare, and relief of screen headaches. To experience all these benefits, turn it on.
But to activate or deactivate the dark mode in Notion, you must know where to click or tap.
Table of Contents
Turn On/Off Dark Mode (Desktop)
There are three methods to turning on or off the dark mode on the Notion desktop app. These methods apply to both Windows and Mac.
Method 1: Choosing “Dark” or “Light” Mode
This method of turning the dark mode on or off in Notion is best for those who want a separate appearance setting from what their computer is using.
1. Click “Settings & Members.”
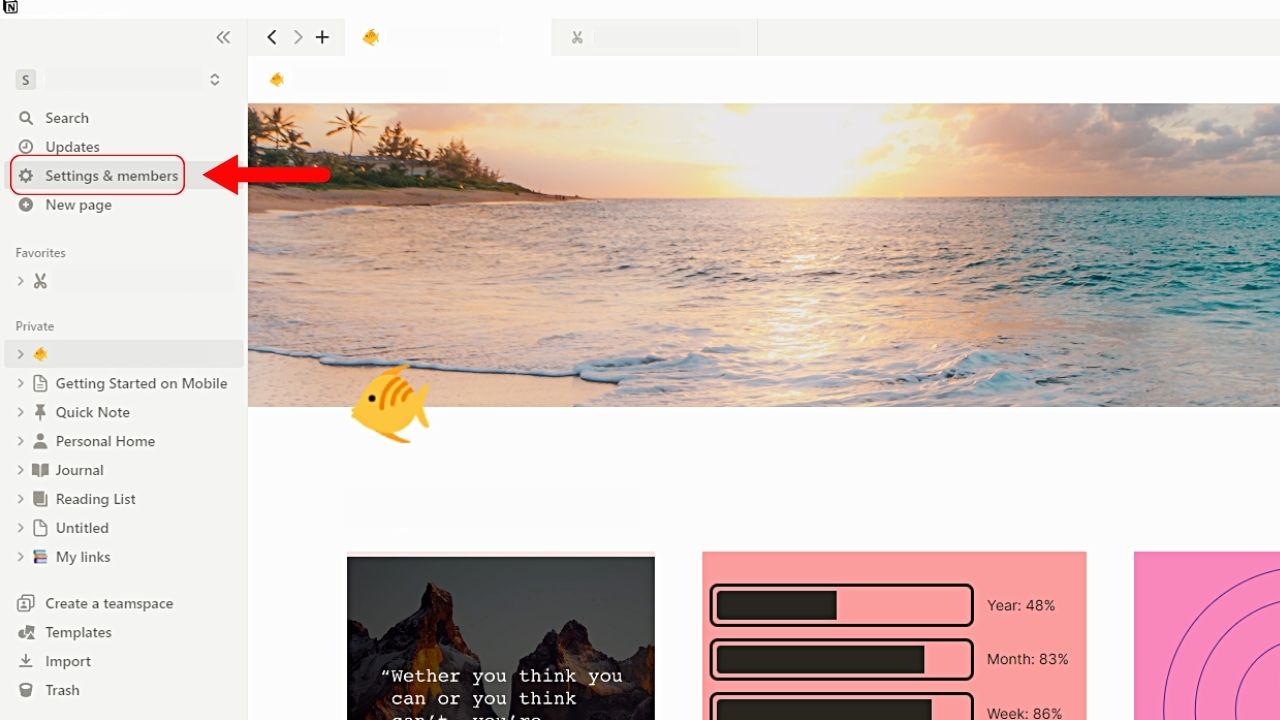
This option is found between “Updates” and “New page” on the left-side panel.
2. Select “My Settings.”
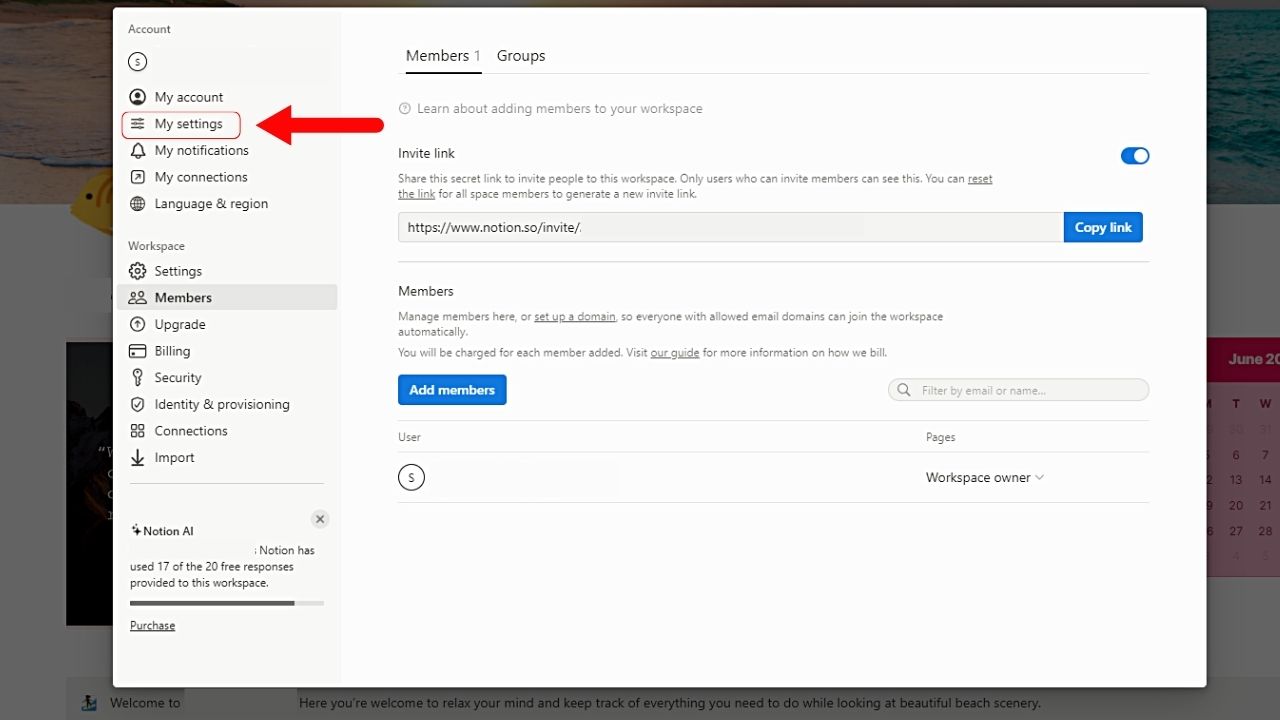
This option appears on the same left-side panel between “My Account” and “My Notifications.”
3. Click the “Down” button on the “Appearance” option.
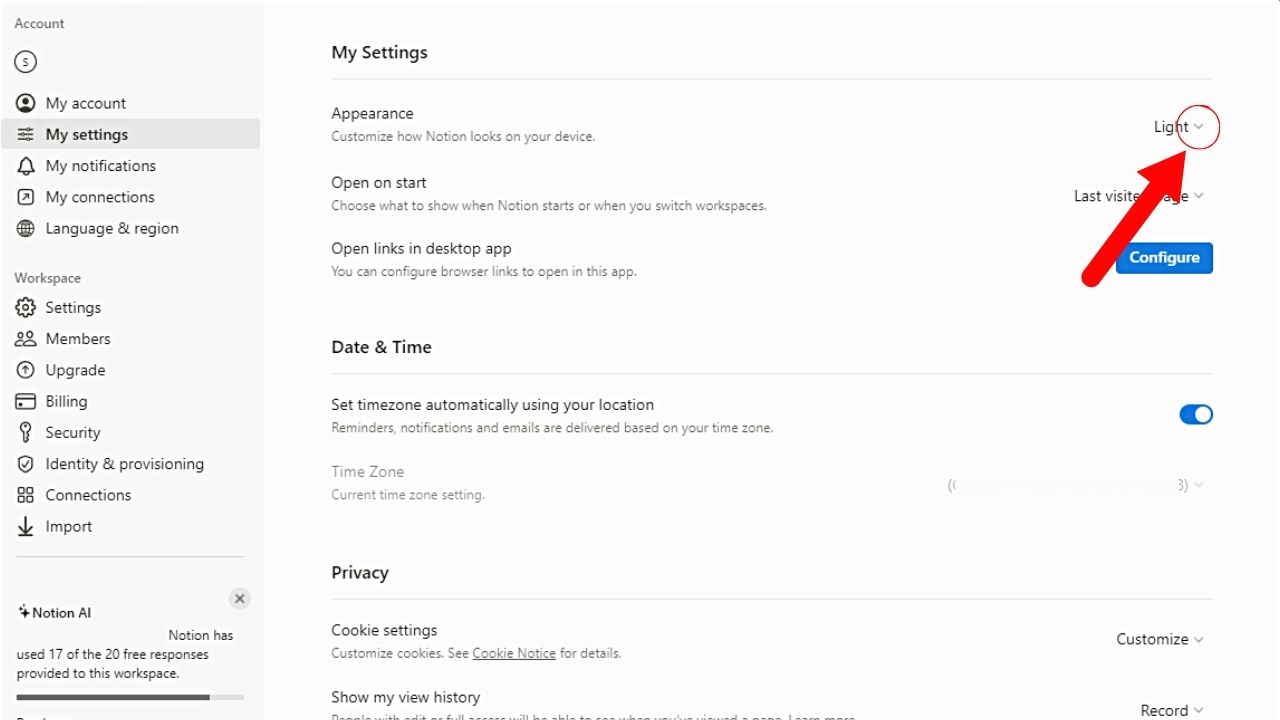
By default, you’ll see “Light” as the setting for the Notion app’s appearance. Clicking the “Down” button opens a dropdown menu.
4. Select “Dark.”
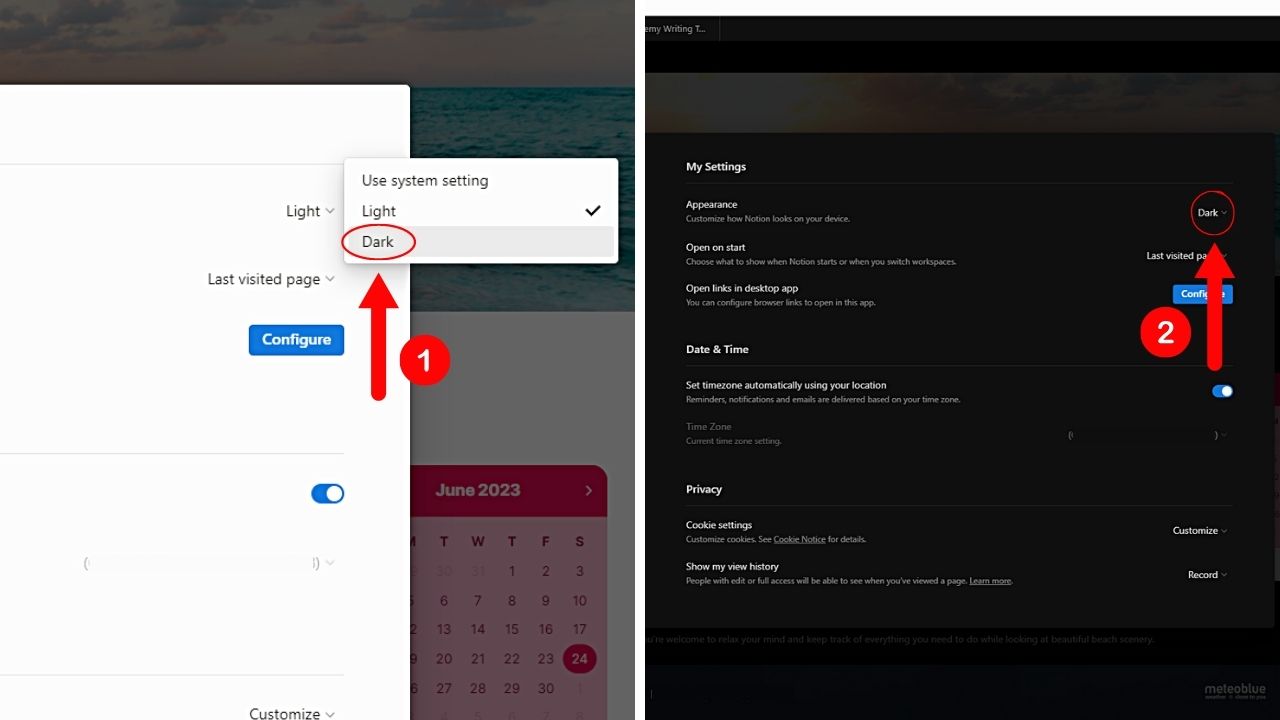
Automatically, the Notion background shifts to dark mode.
5. Choose “Light.”
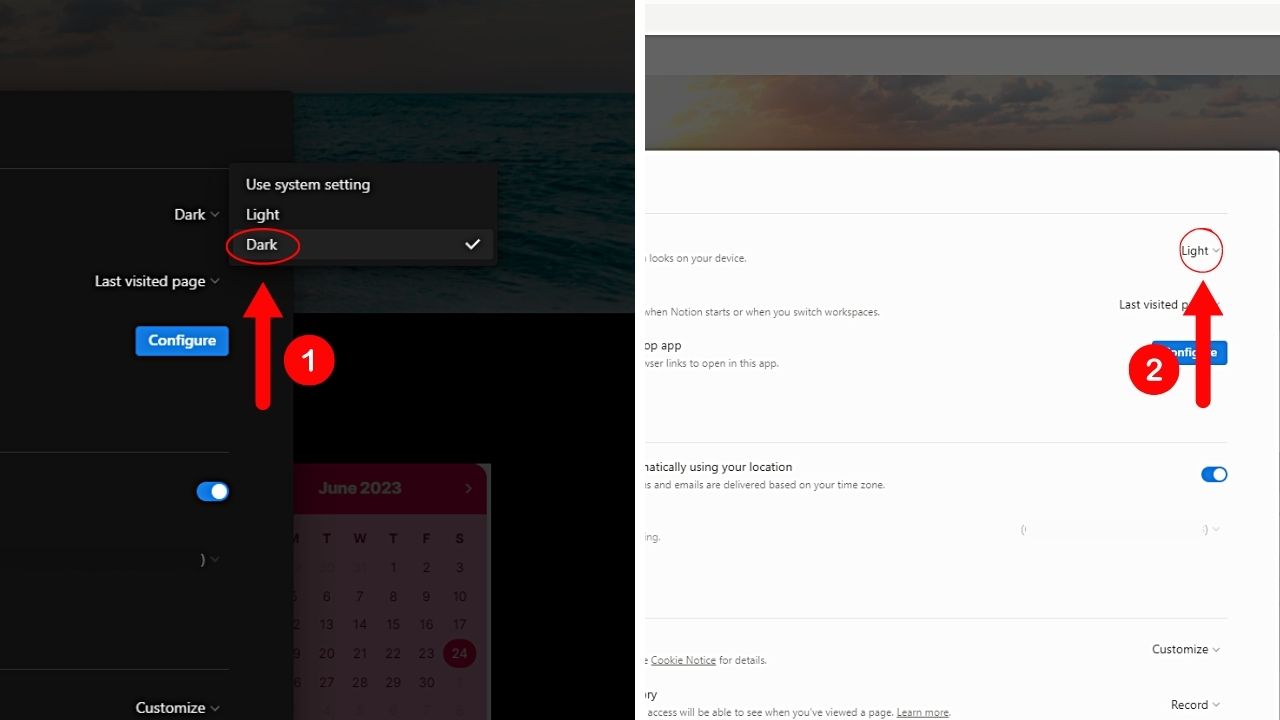
When activating the dark mode, clicking “Light” shifts Notion’s background to light mode.
Method 2: Choosing “Use System Settings”
This method is best for those who want Notion to follow what their computer system setting uses.
1. Check your computer’s color setting.
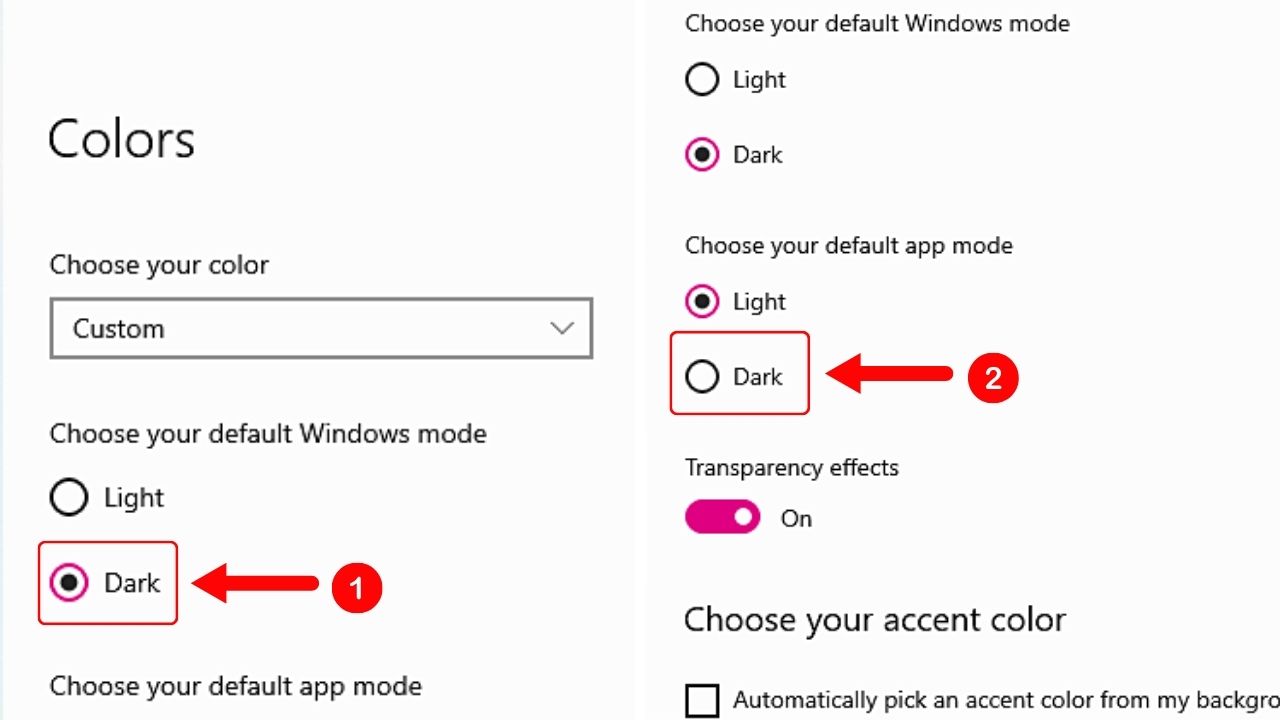
On Windows computers, you can click the “Search” button and type “dark mode” in the search bar. Then choose “Colors.”
Then go to “Choose your default app mode” and “Choose your default Windows” mode” to select “Dark.” This then puts causes all the apps you open to be in dark mode.
On Mac, click “System Preferences” > “General” to check whether light mode or dark mode is selected in the “Appearance” section. In case your Mac is set in light mode, click “Dark” instead.
2. Go back to Notion and select “Settings & Members.”
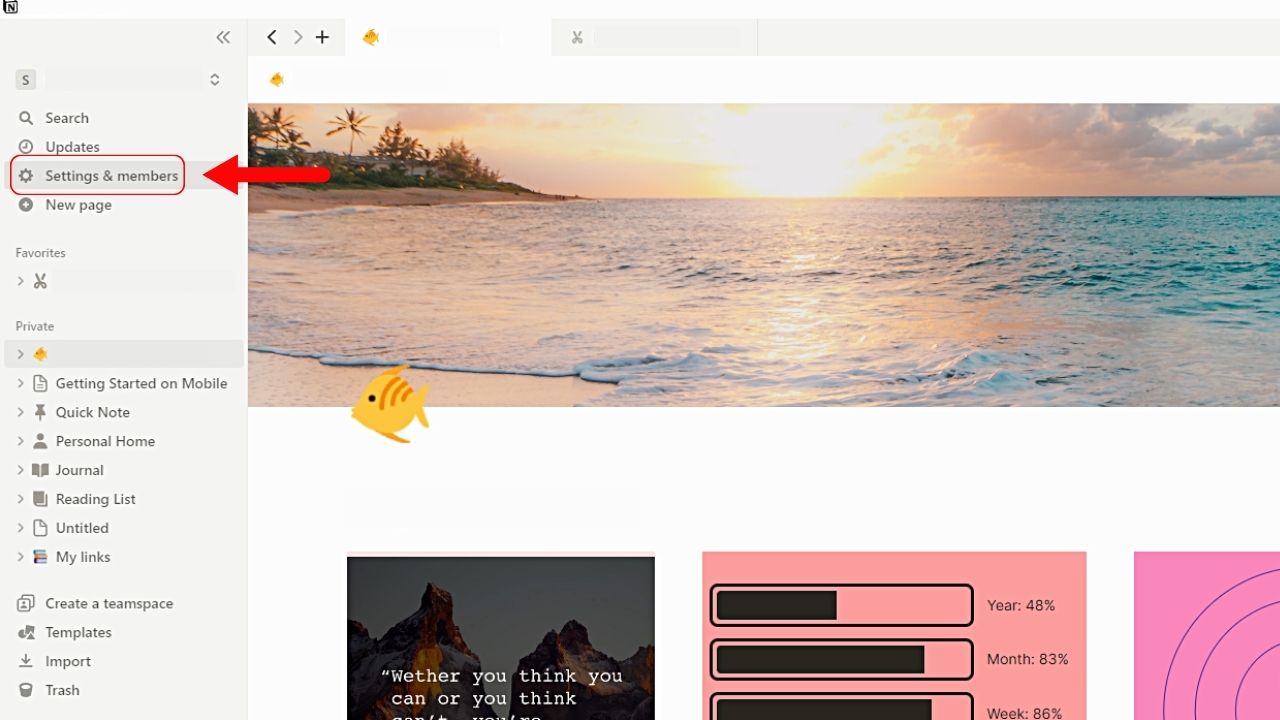
3. Select the “My Settings” option.
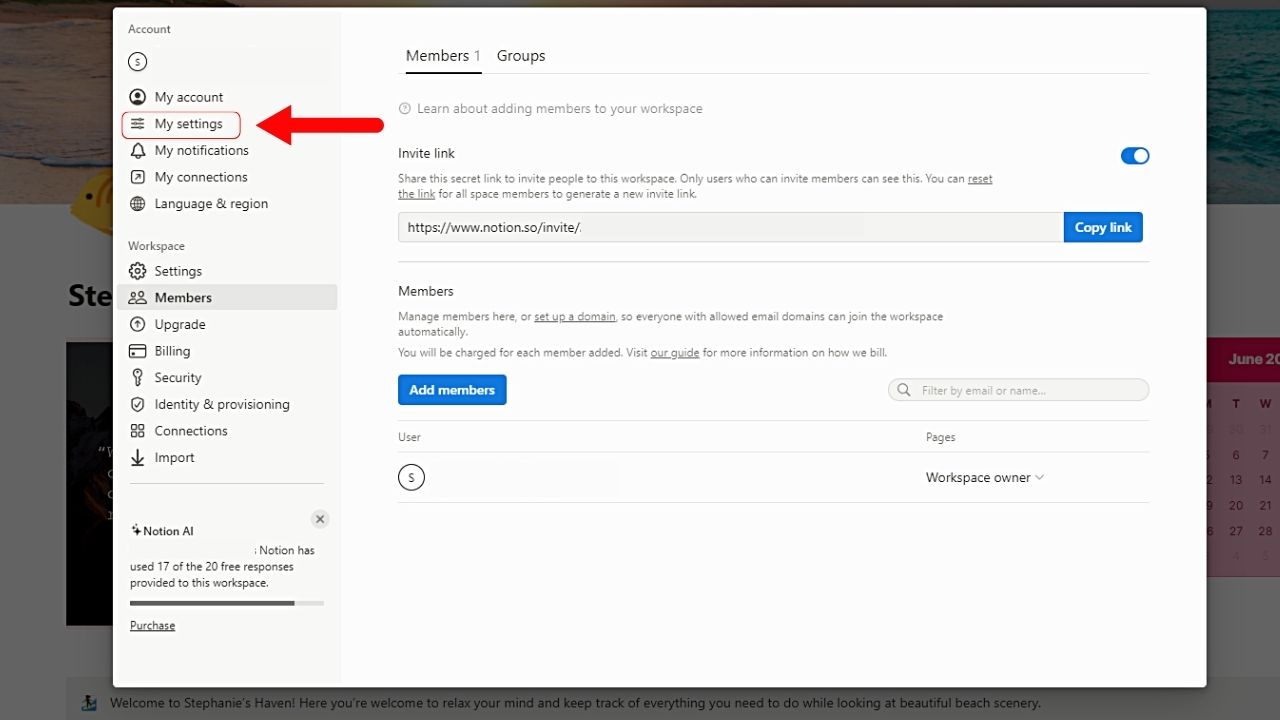
4. Click the “Down” button in “Appearance.”
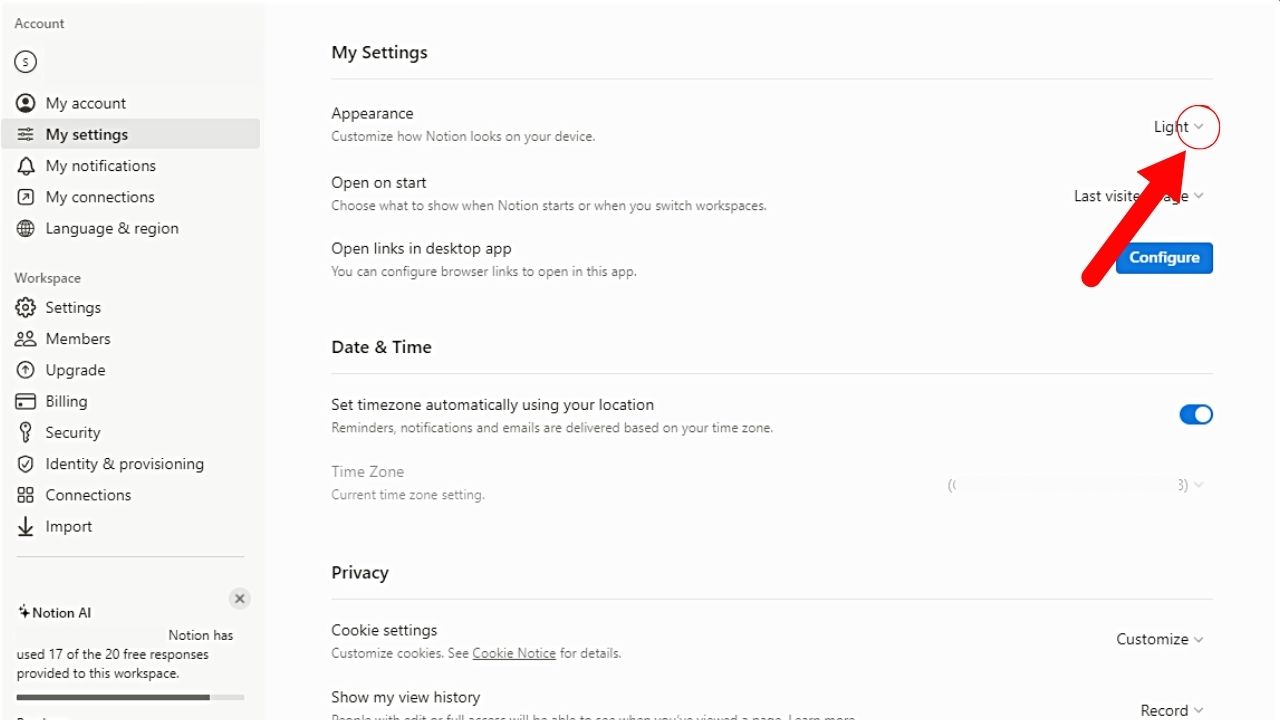
5. Choose the “Use system setting.”
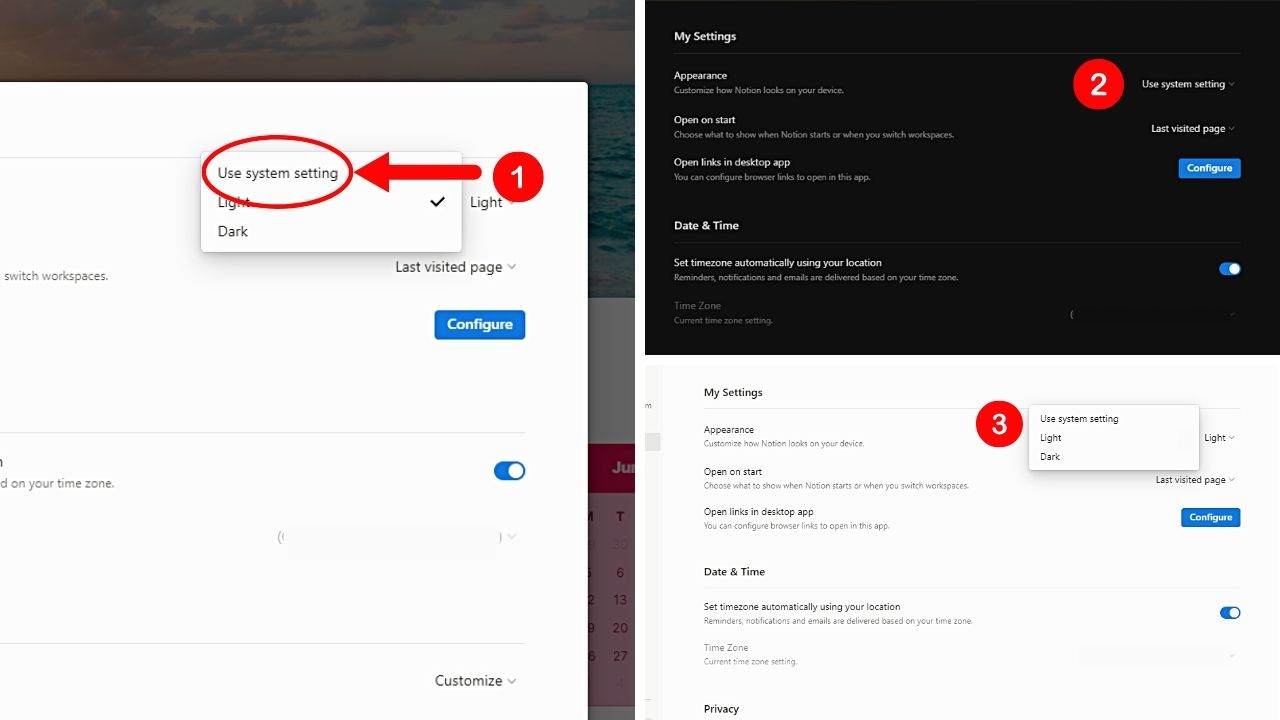
Selecting this makes Notion adapt to the color setting used on your computer.
If the computer is in light mode, Notion will also have a background in light mode. If the computer is in dark mode, Notion automatically shifts to dark mode.
Method 3: Using a Keyboard Shortcut
If you do not want to go through menus on your computer, using keyboard shortcuts to turn the dark mode on or off can help.
On Windows computers, press “Ctrl + Shift + L.” On Mac, press “Cmd + Shift + L.” This should make Notion turn to dark mode.
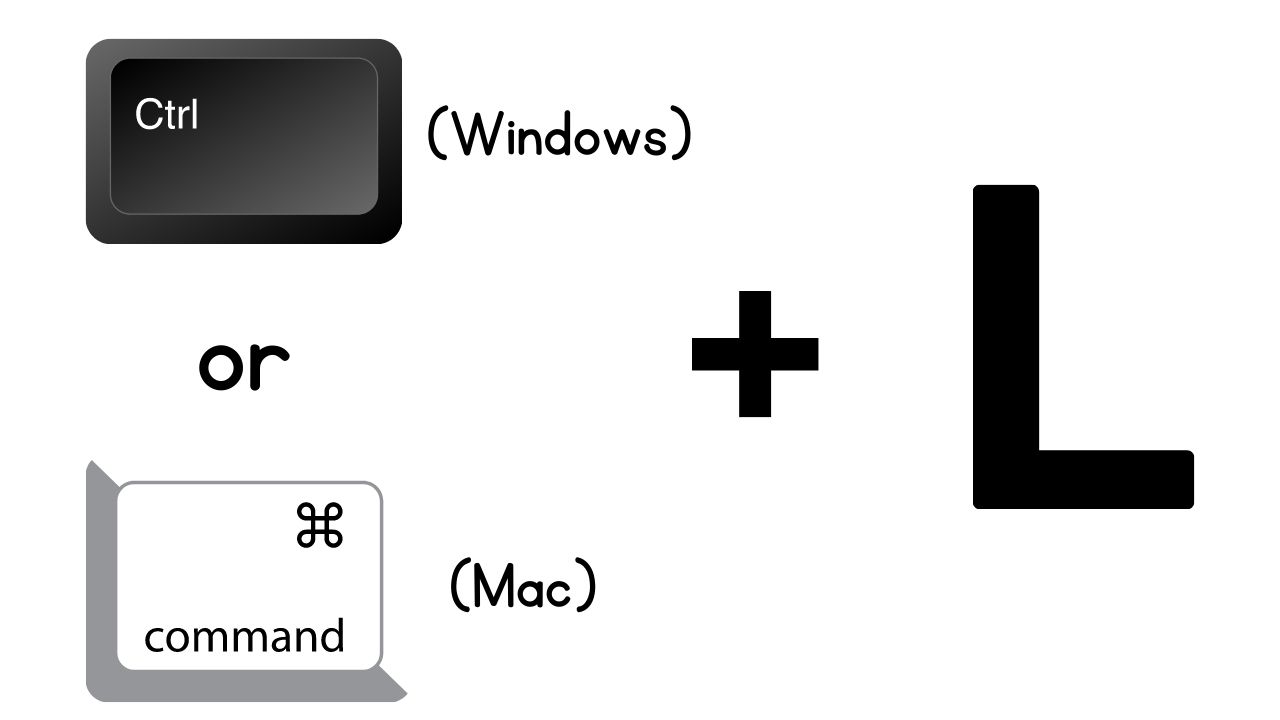
That keyboard shortcut can also revert the appearance setting to light mode.
Turn On/Off Dark Mode (Mobile)
Turning the dark mode on or off in the Notion mobile app is like how you do it on its desktop version. The difference mainly lies in where you’re going to tap.
1. Tap the 3-dot icon.

You’ll find this on the Notion “Home” page’s upper right corner. A dropdown menu then appears.
2. Choose “Settings.”
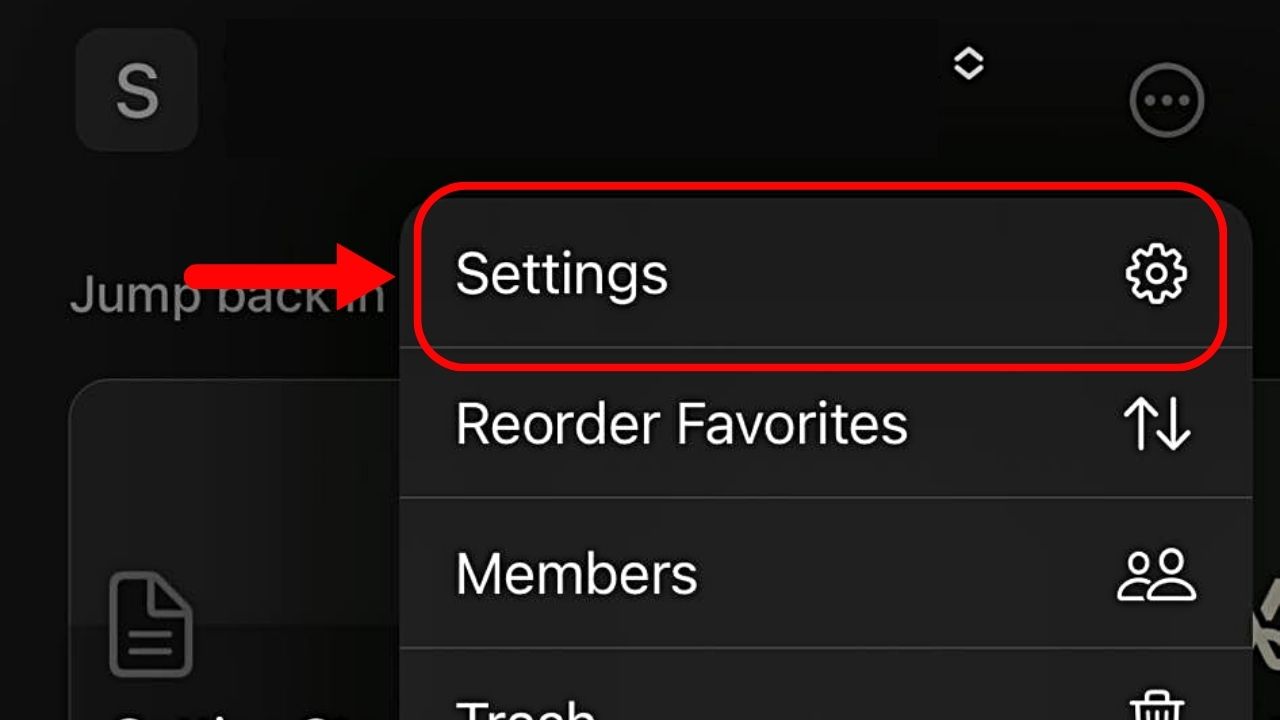
3. Swipe up and press the “Down” button in “Appearance.”
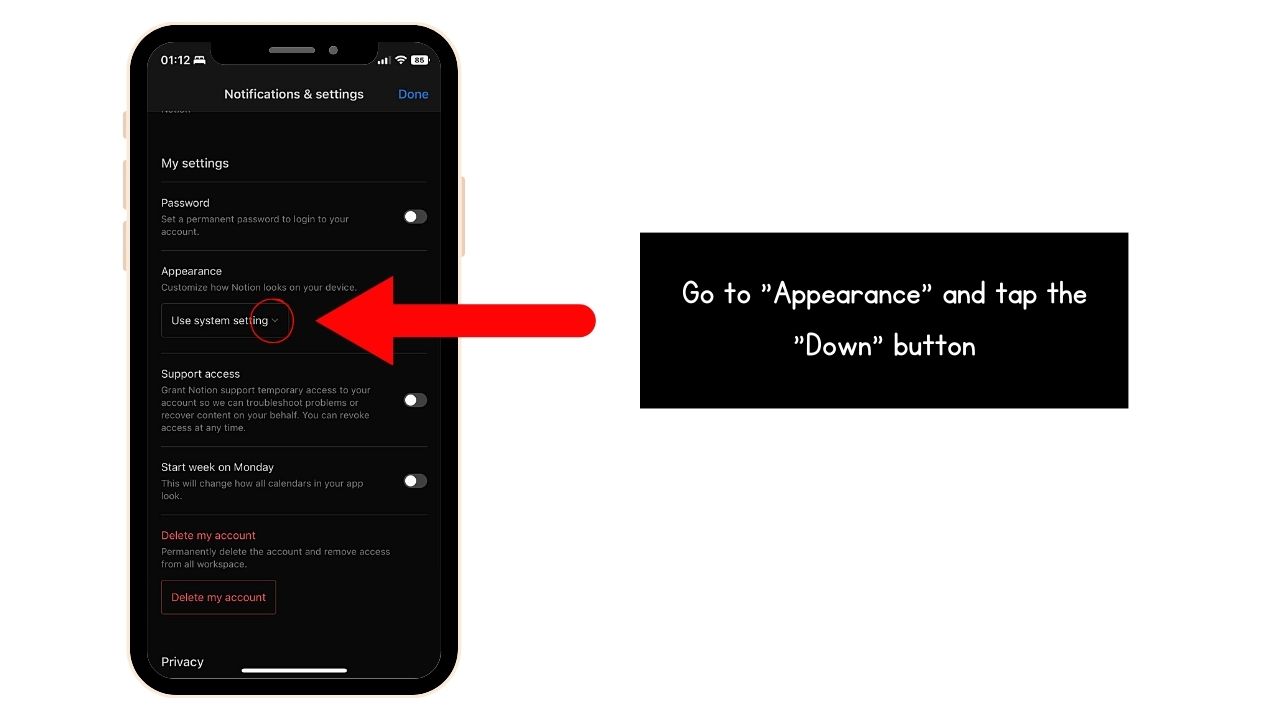
Initially, you will see the setting used for the Notion app in the box.
4. Choose among “Use system setting,” “Light,” and “Dark.”
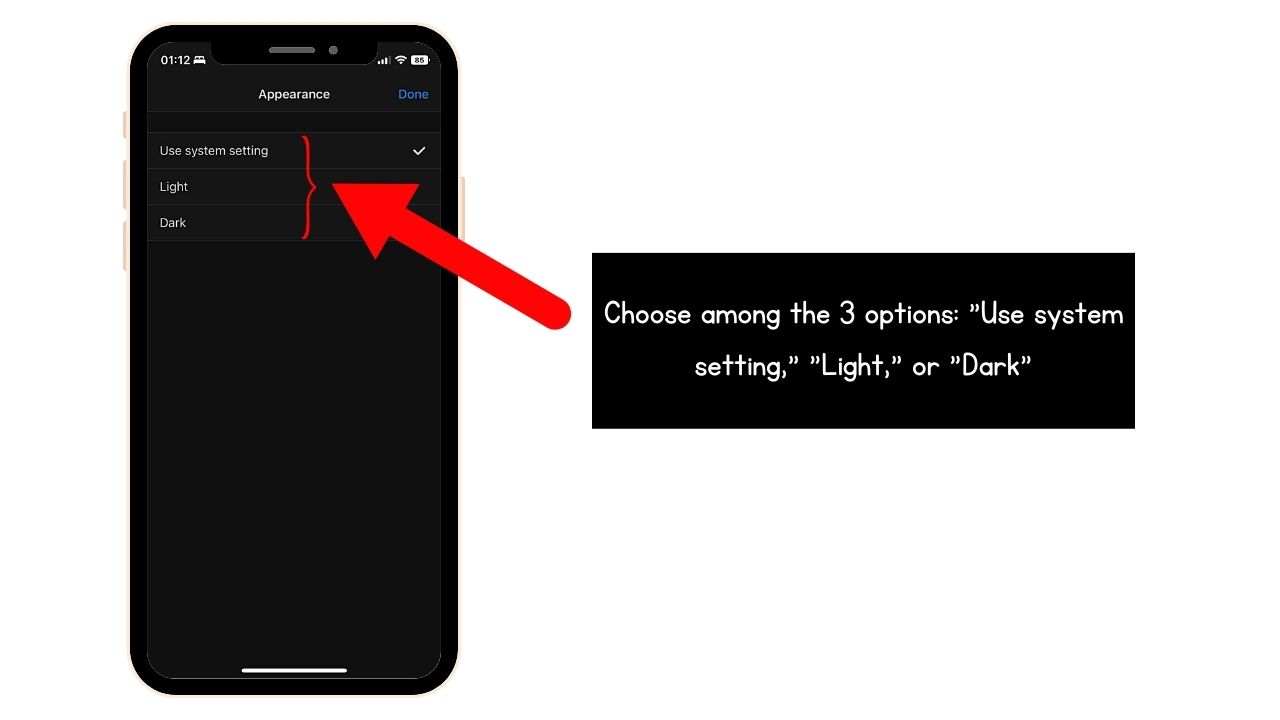
If you want Notion to follow your phone’s appearance settings, tap “Use system setting.” The tool then assumes the same appearance setting as what the phone uses.
Tapping “Light” places the Notion mobile app in light mode. The app interface then turns to white.
Choosing “Dark” puts the Notion mobile app in dark mode. The app interface then turns black.
Conclusion
Turning the dark mode in Notion on or off is a straightforward process. By accessing the app’s “Appearance” settings, Notion users can effortlessly switch between the light and dark interface.
So, choose which mode you prefer using while working and tailor your Notion experience to your preferences.
