Adding a calendar in Notion helps in organizing one’s schedule and tasks. You can view and even manage any event within the Notion workspace. Hence, you stay on top of your commitments and boost productivity.
Before you can add a calendar, know what type you’re adding to Notion.
Table of Contents
How to Embed Google Calendar in Notion
Method 1: Using Native Calendar Embed
If you don’t want to visit third-party websites, embed Google Calendar using the native app with these steps.
1. Click the 3-dot icon on the Google Calendar you’re sharing.
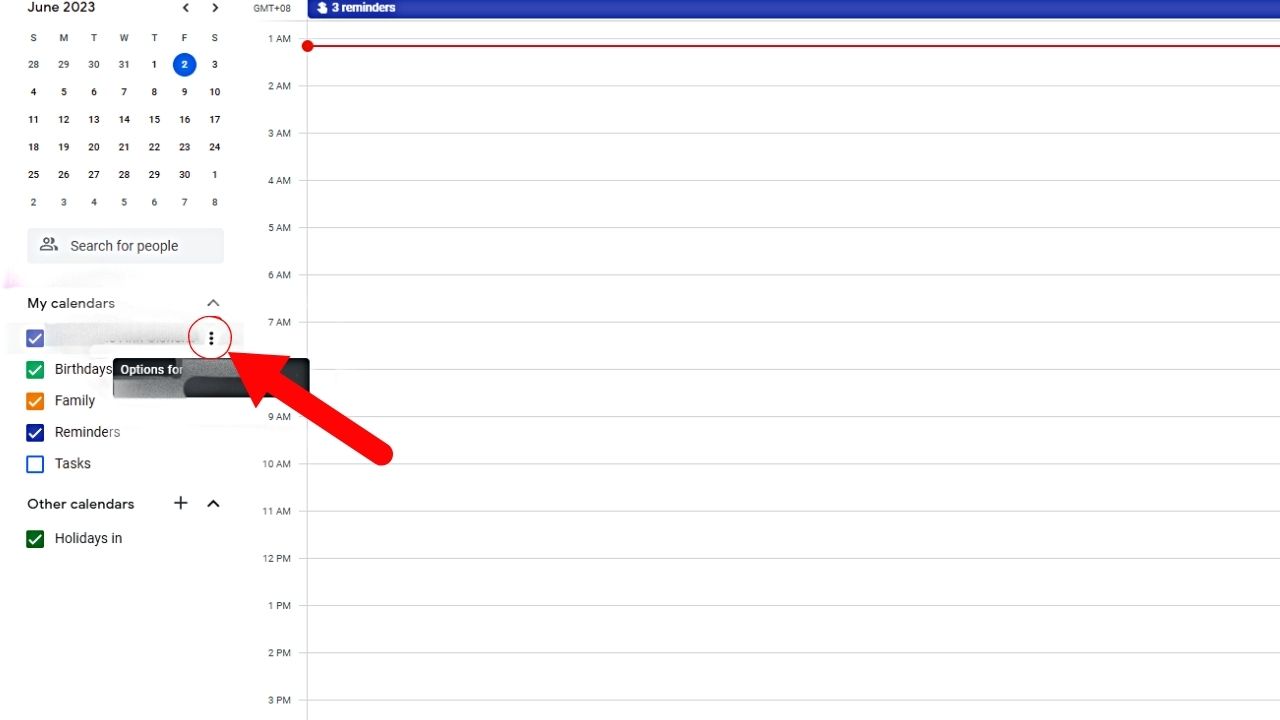
You can find this to the right of the Google Calendar you want to embed.
2. Select “Settings and sharing.”
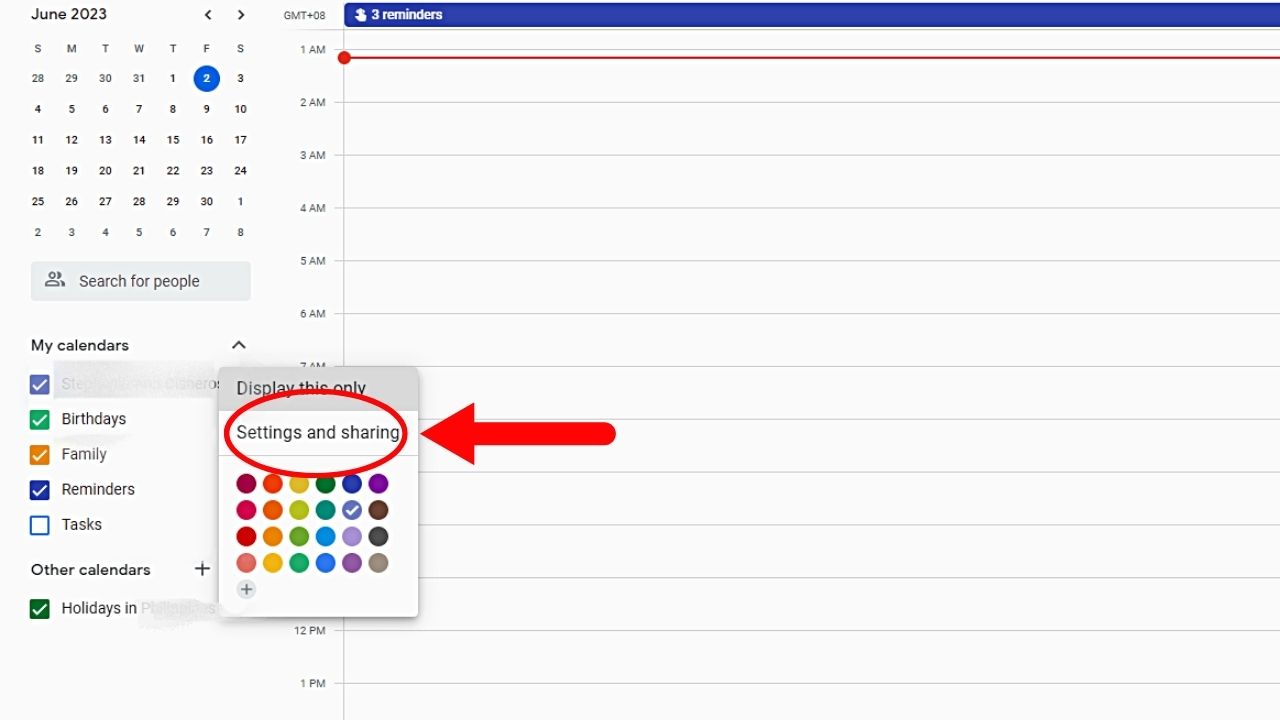
You’ll find this option in the dropdown menu between “Display this only” and the color palette.
3. Tick the “Make available in public” box.

This option is under the “Access permissions for events” section.
4. Click the “OK” option.
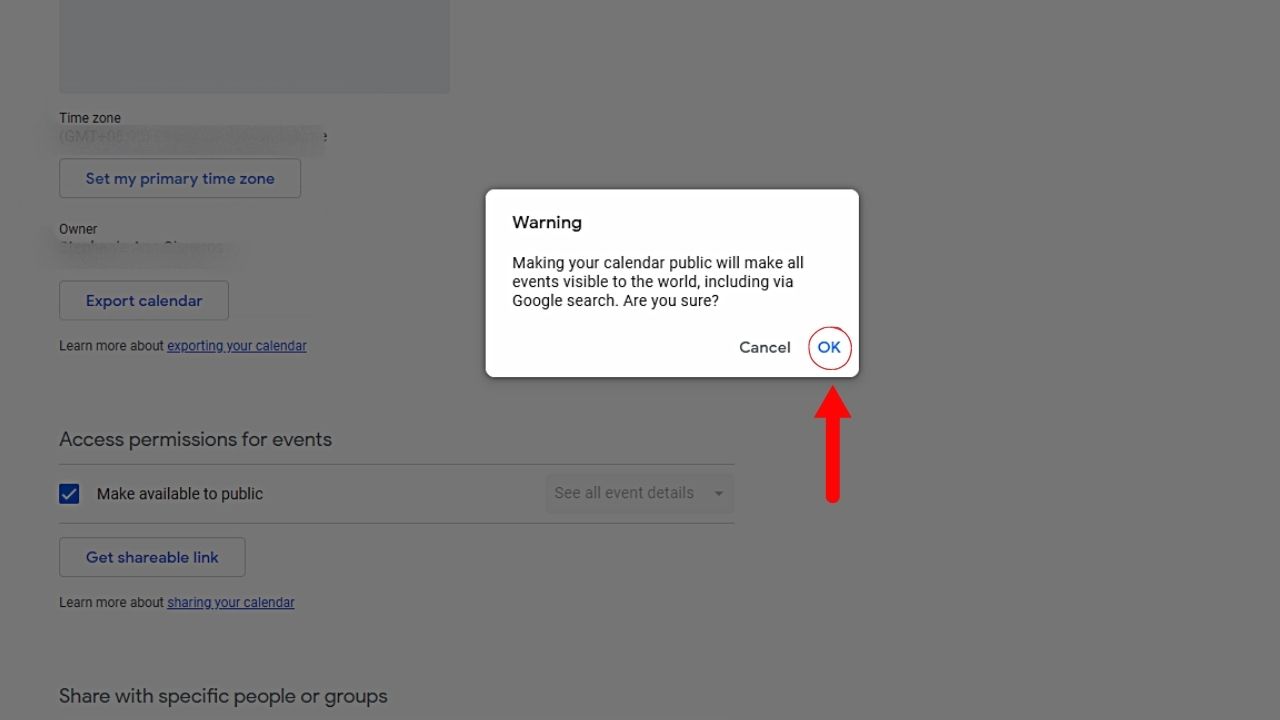
Select this option in the pop-out window to confirm your decision.
5. Copy the “Public URL to this calendar” link under your “Calendar ID.”

Drag the cursor across it until it a blue highlight covers it. Then tap “Ctrl/Cmd + C” to copy it.
6. Open Notion and paste the Google Calendar link.
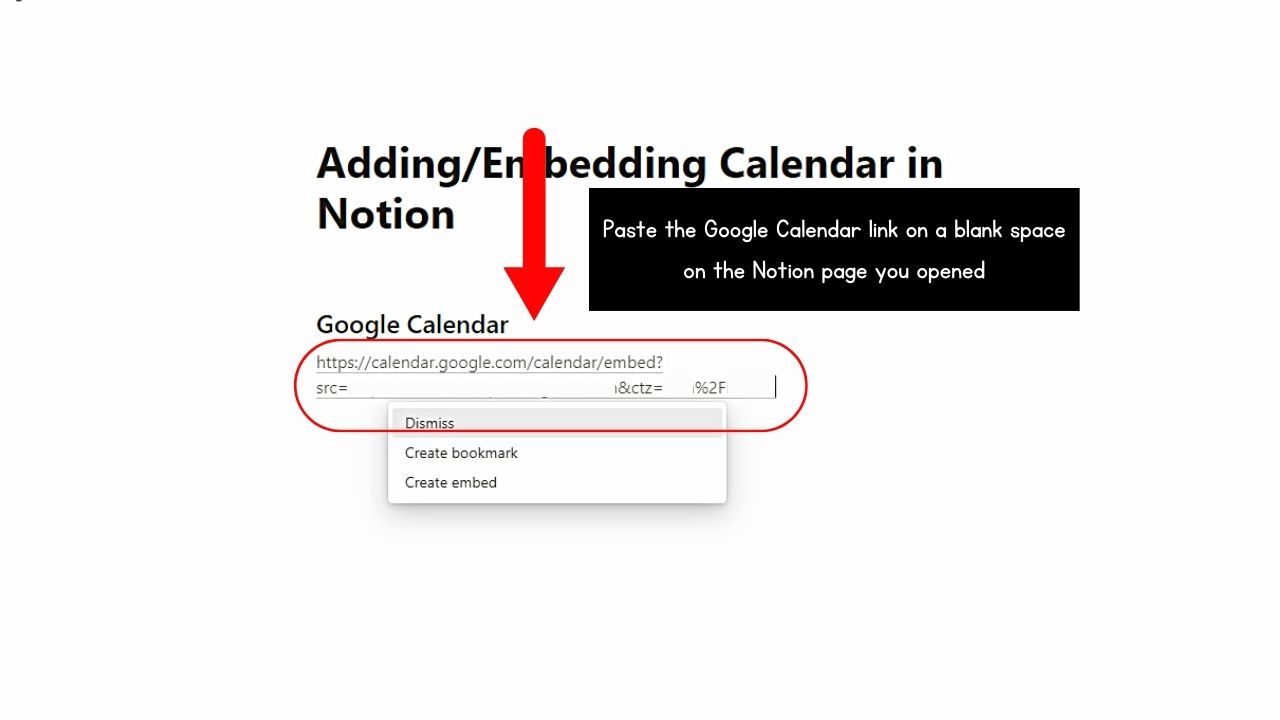
Just click on a blank space and paste the public Google Calendar link into it. A dropdown menu opens.
7. Select “Create Embed.”
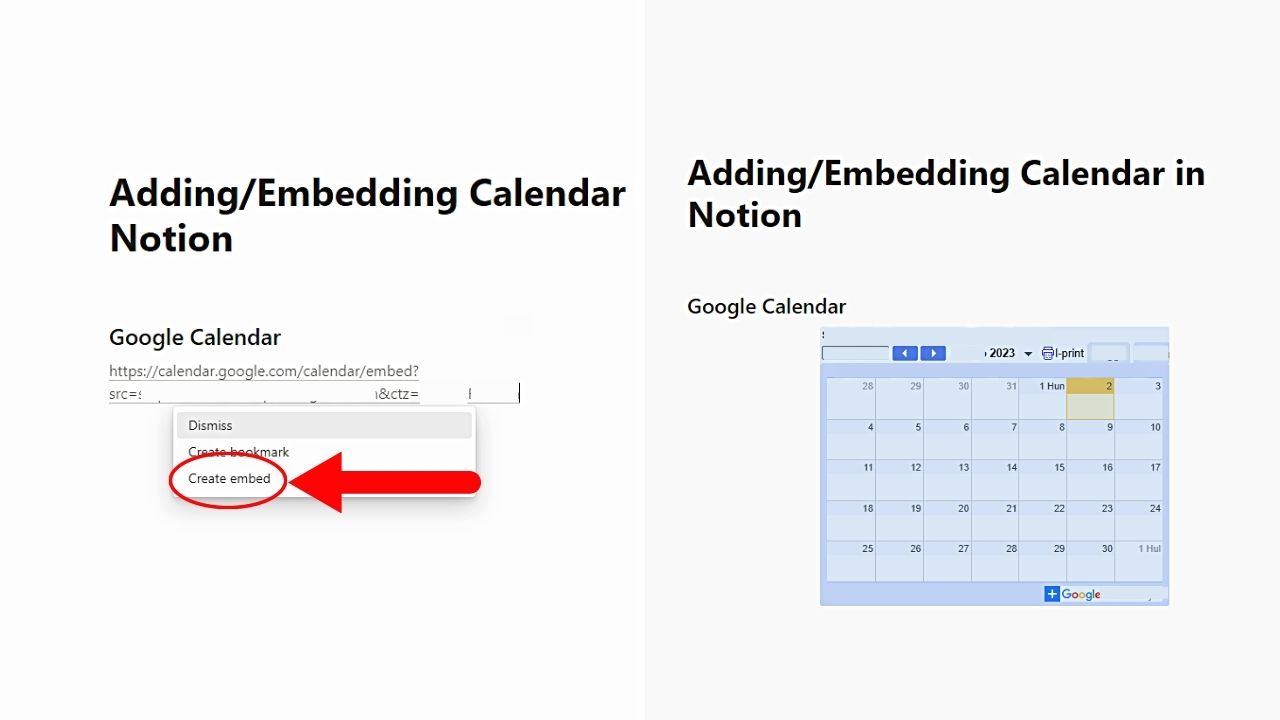
The Google Calendar (colored blue) then appears. Resize and reposition this newly-embedded calendar widget.
You can also click the tabs to switch between monthly, daily, or weekly views. This allows you to view both past and future events you have saved there.
But you’ll have to sacrifice its aesthetic aspect and deal with making the calendar link public.
Method 2: Embedding Google Calendar from Indify
After signing in to your account in Indify, follow these steps.
1. Find “Google Calendar” and select “Create Widget.”
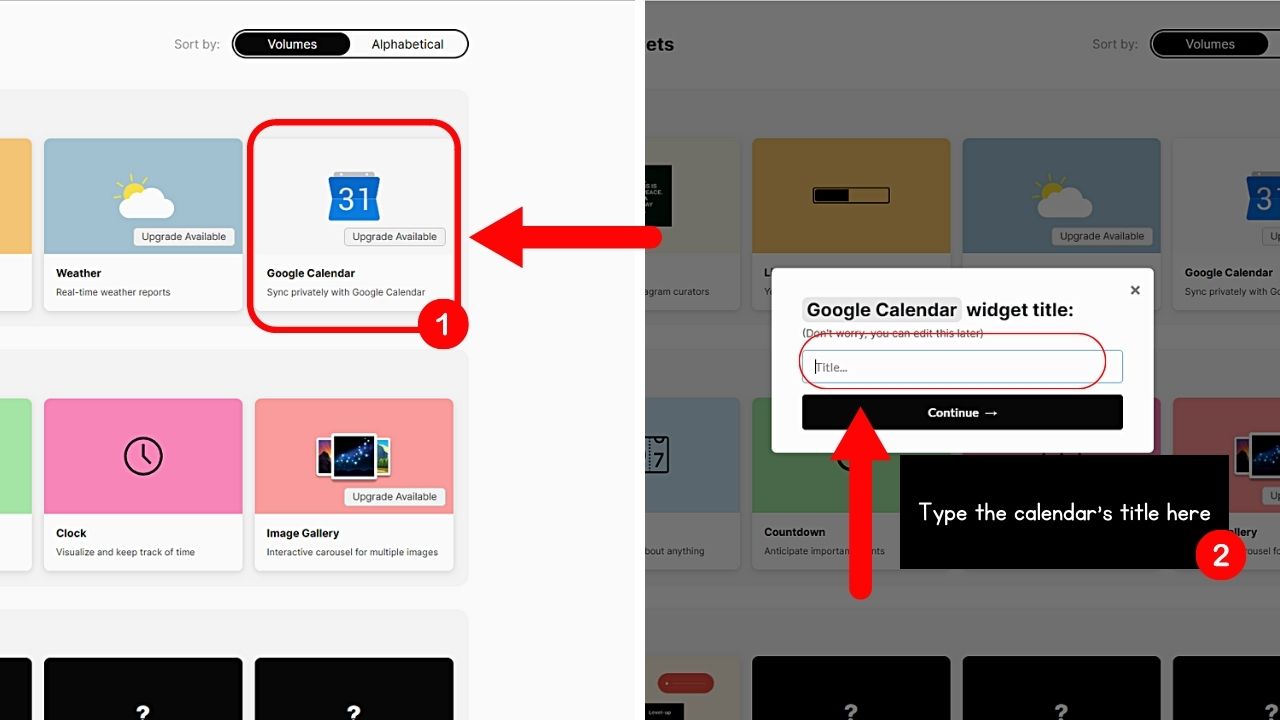
You can then type the calendar name inside the blank space in the pop-out window.
2. Select “Continue.”
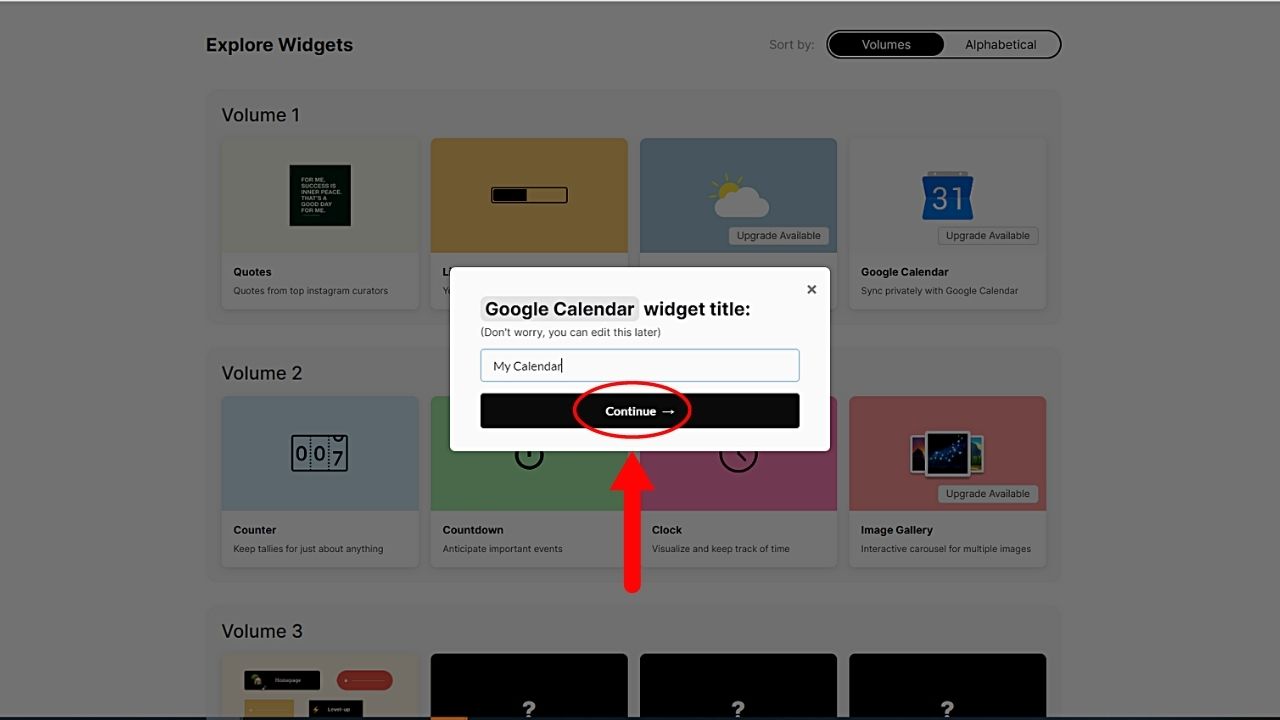
3. Click “Sign in with Google.”
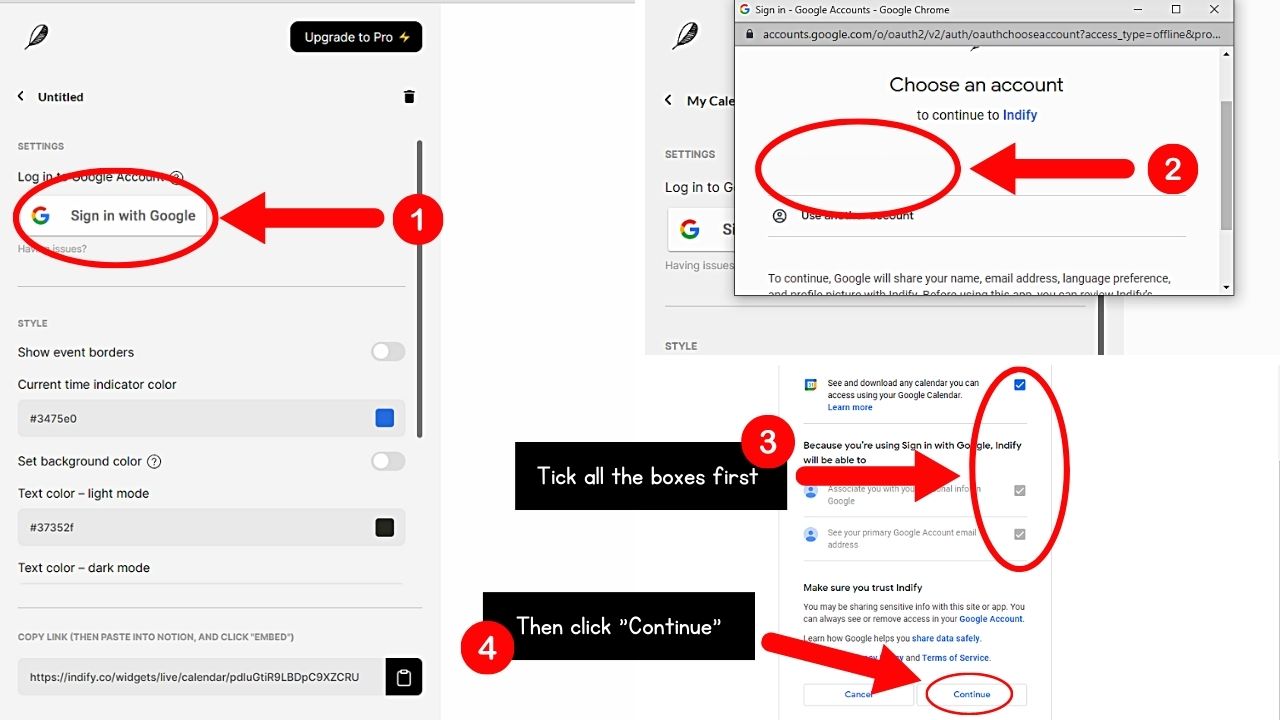
Then choose your Google account and tick all the unchecked boxes to grant Indify access. After which, select Continue.”
A “Login successful! You may now close this window” notification appears. Your Google Calendar then appears.
4. Customize your Google Calendar.
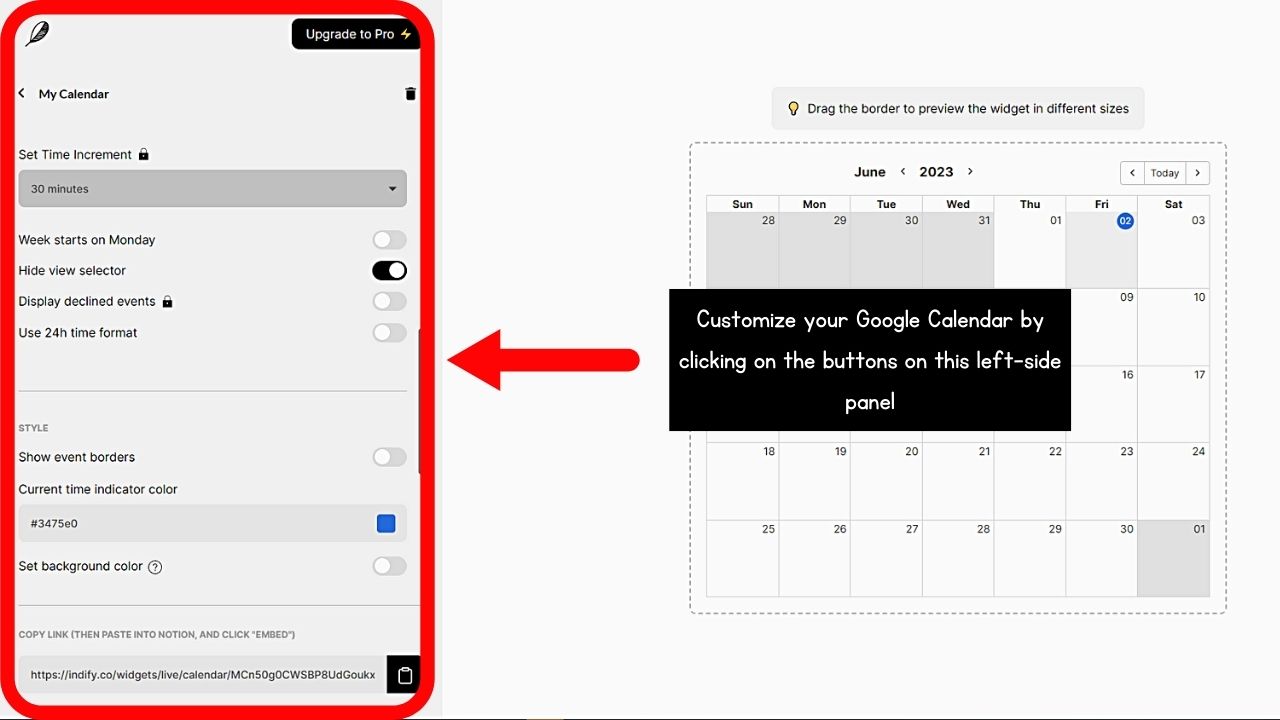
You can customize your calendar by:
- Adding multiple calendars
- Choosing the view of the calendar (daily, weekly, or monthly; setting Monday as the start of the week)
- Setting the time increment and choosing the time format (12-hour or 24-hour)
- Change the calendar’s background and border colors
5. Click the “Copy” button.
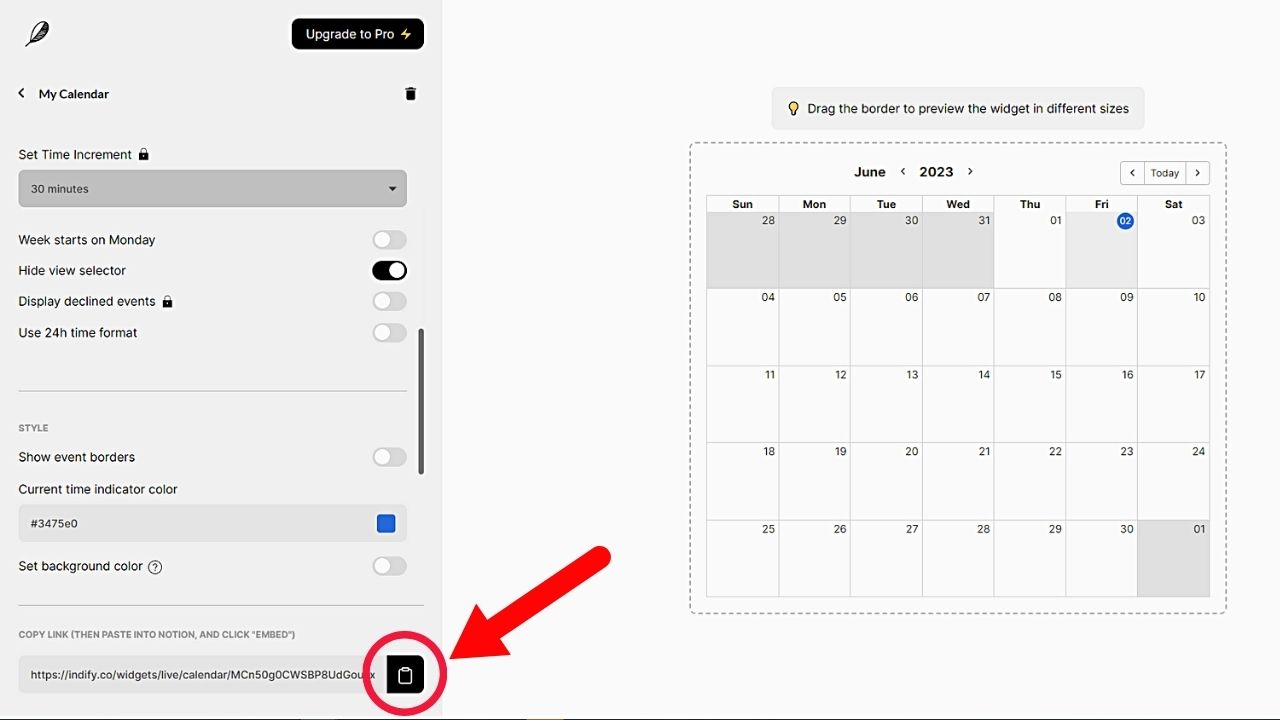
This copies the unique embed link generated by customizing the calendar. A “Copied to clipboard!” notification then appears.
6. Type “/embed” in Notion and paste the unique embed link.
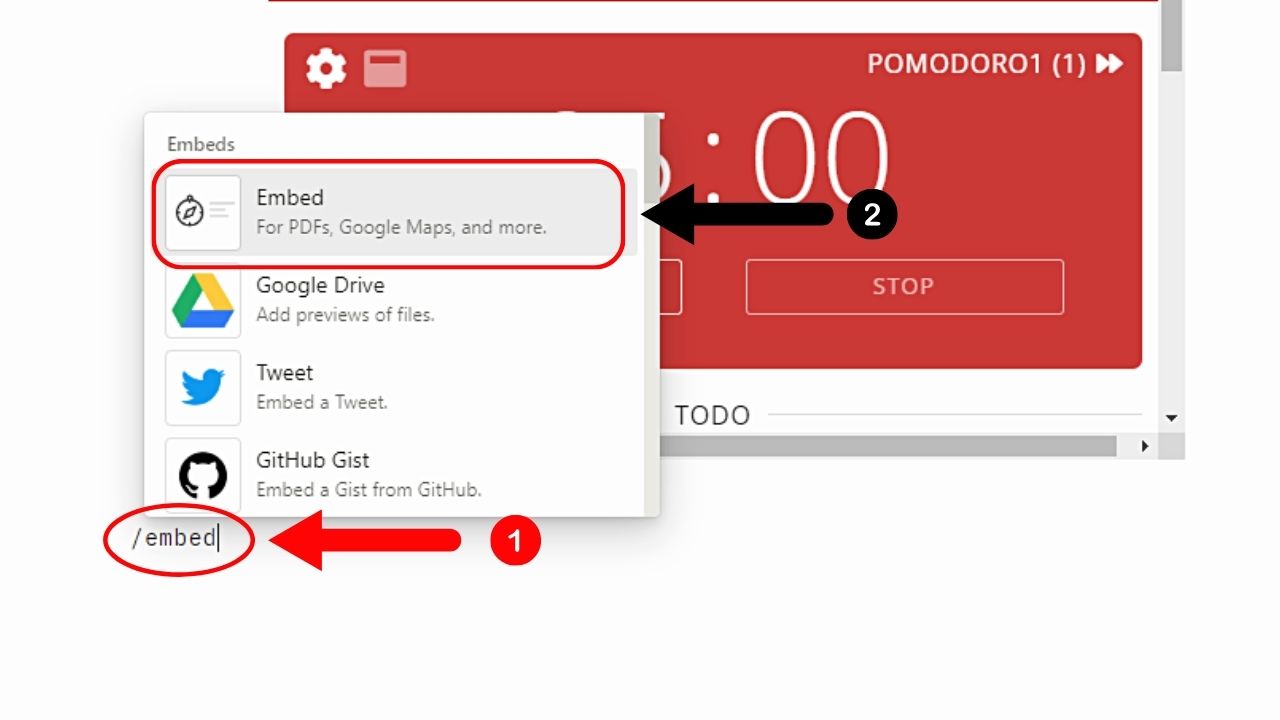
You can also select the “+” button, swipe up and click “Embed” from the menu to open an embed block.
7. Select “Create embed” or the “Embed link” button.
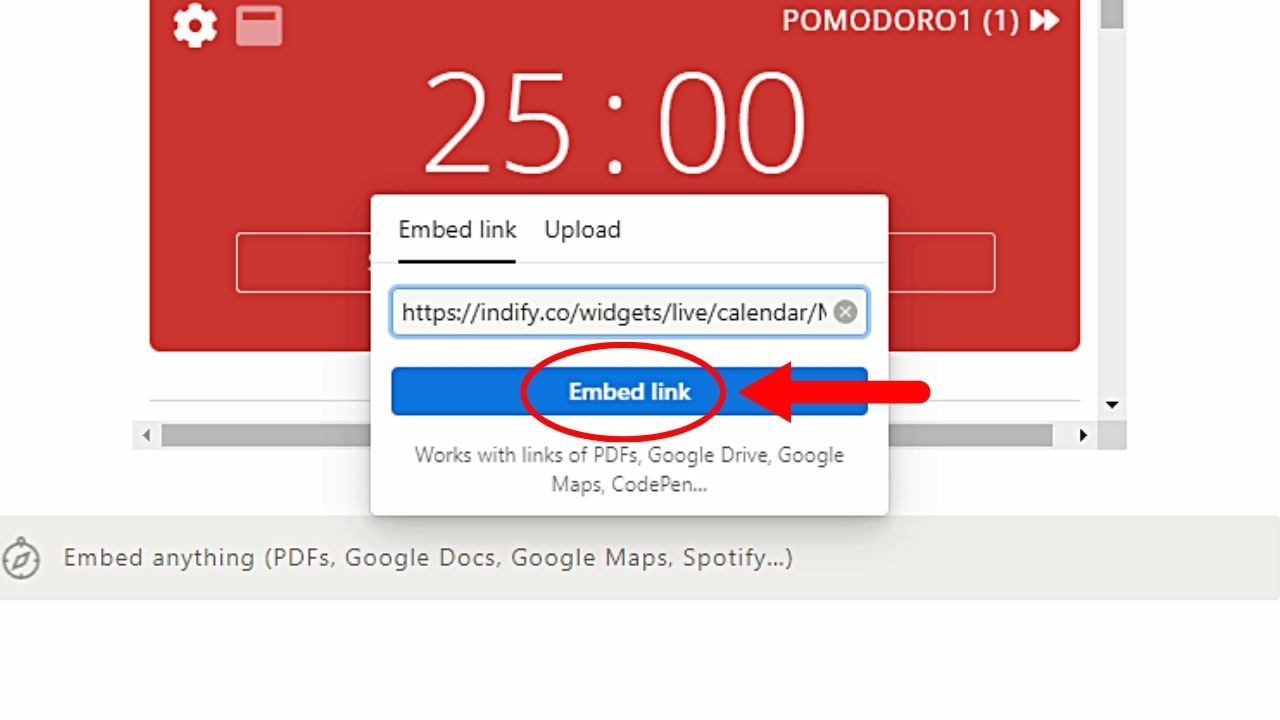
Wait a few seconds for the Google calendar to appear. Switch views by clicking on the tabs.
Though you can customize the look of your calendar, you’ll have to pay $4 monthly to avail of this feature.
How to Embed Outlook Calendar in Notion
Adding your Outlook calendar is more straightforward than embedding a Google Calendar in Notion.
1. Open Outlook and click “Calendar.”
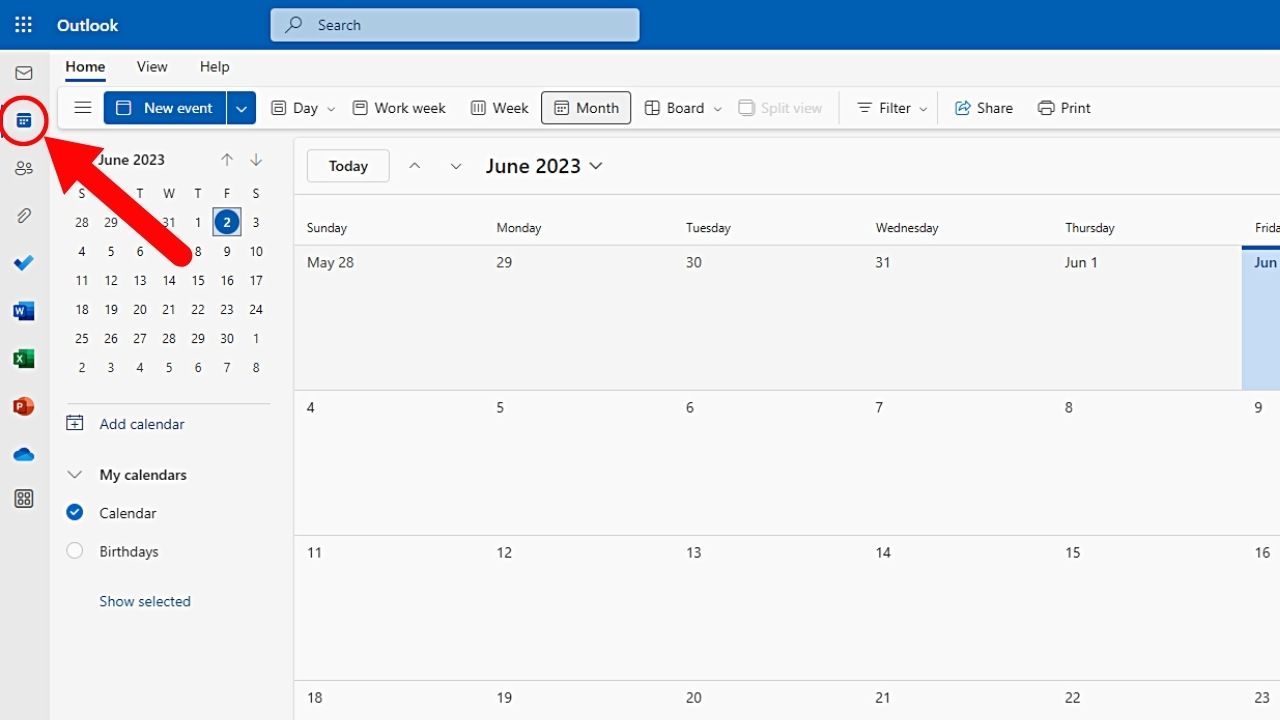
You’ll find this button on the left-sided taskbar.
2. Choose the calendar you’ll embed.
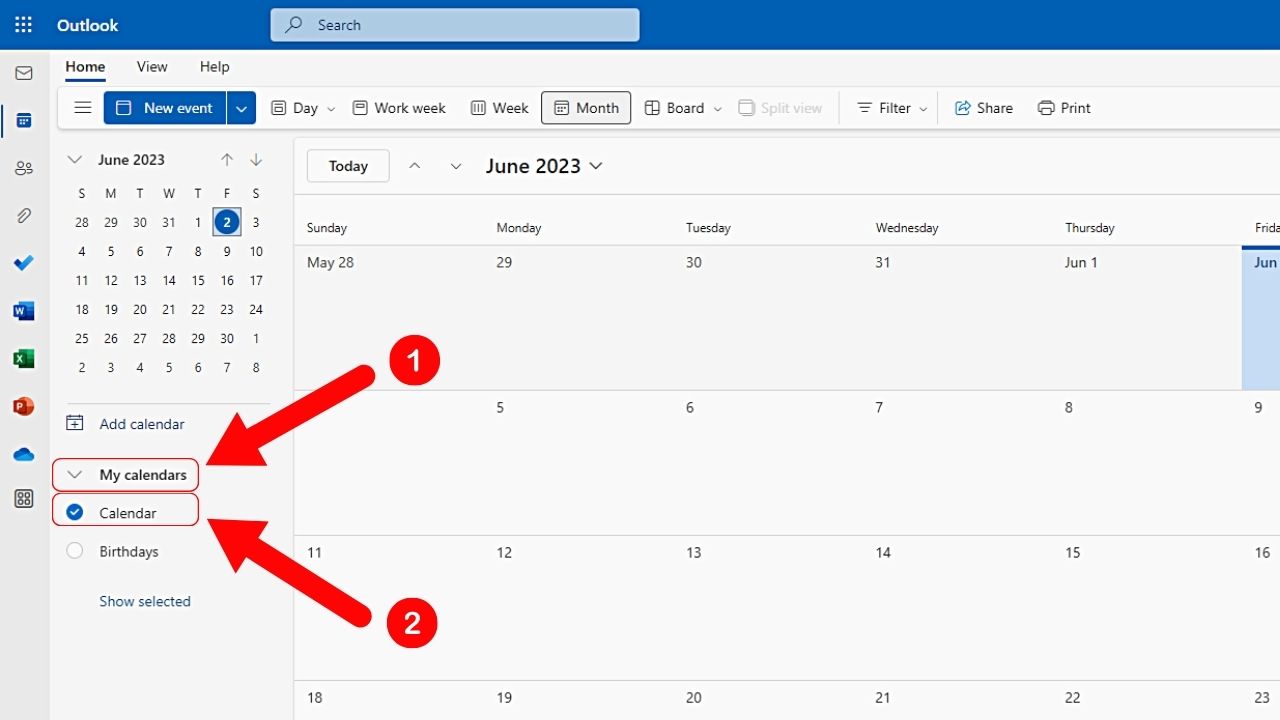
You’ll have to tap the “My Calendars” section to open and find the calendar options.
3. Click “View” and select the “Calendar Settings” tab.
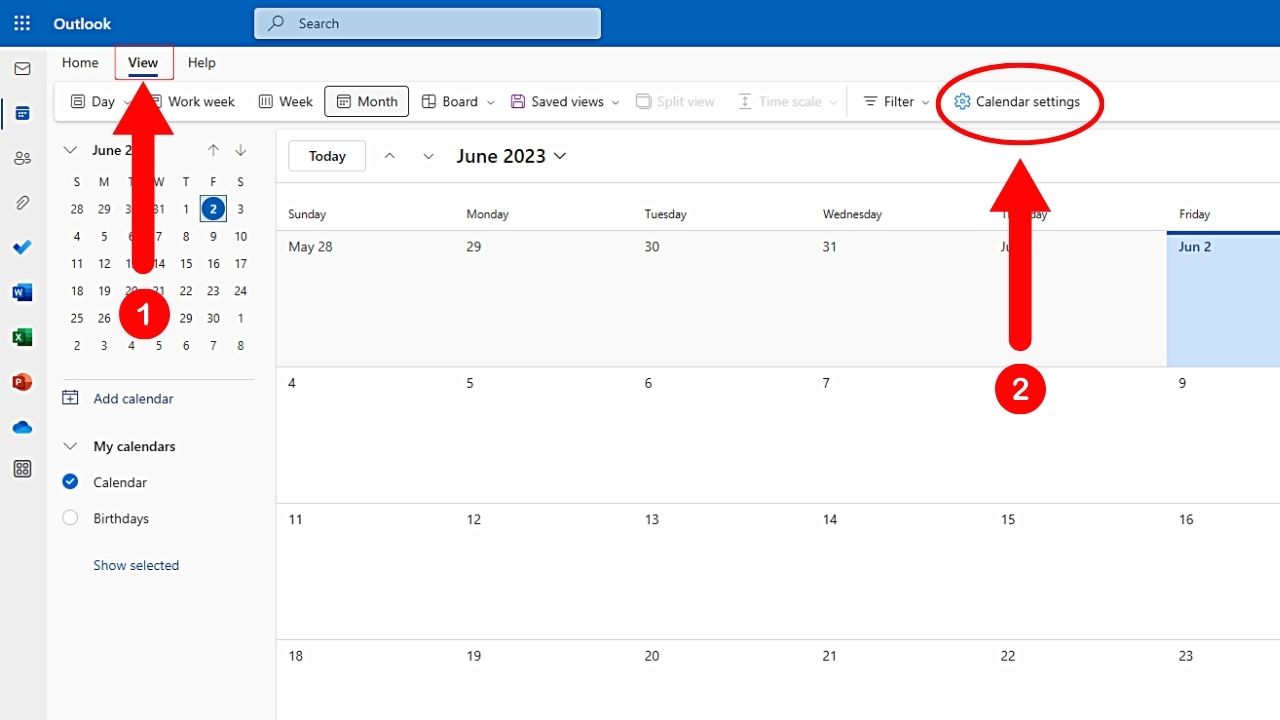
4. Select “Shared Calendars.”
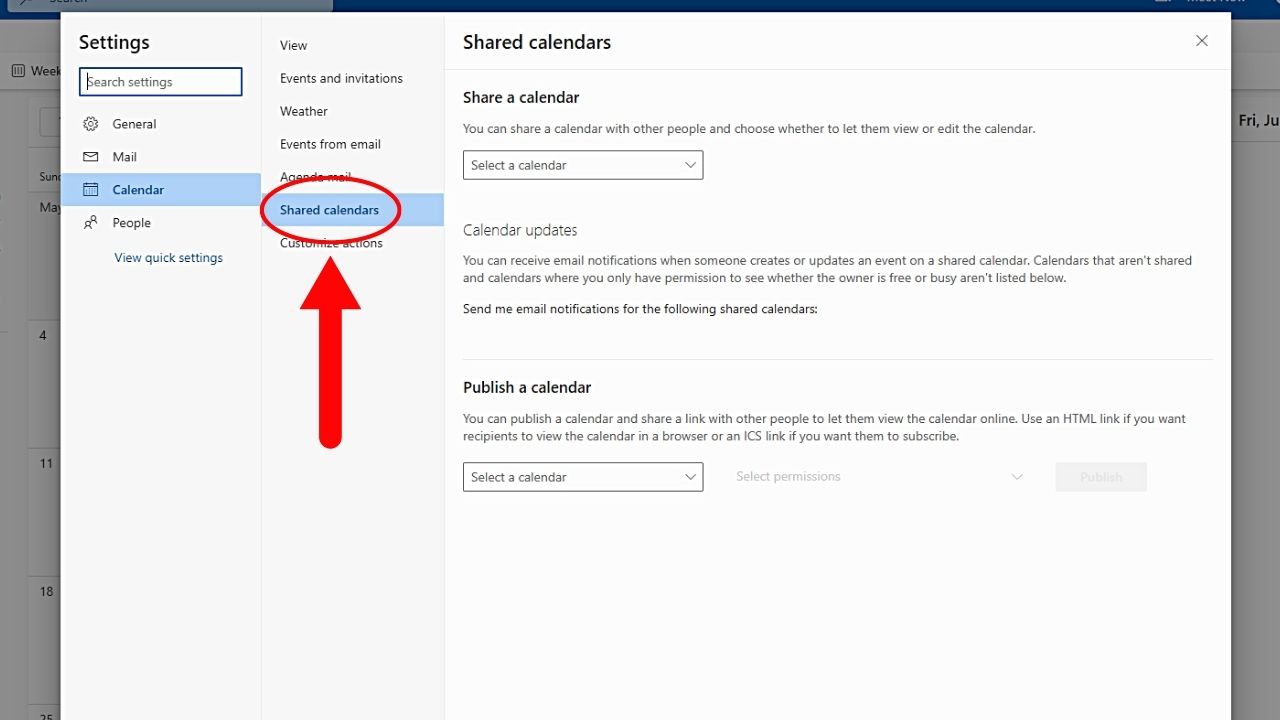
This option is found on the second panel between “Agenda Mail” and “Customize actions.”
5. Click “Select a Calendar” and select “Calendar.”
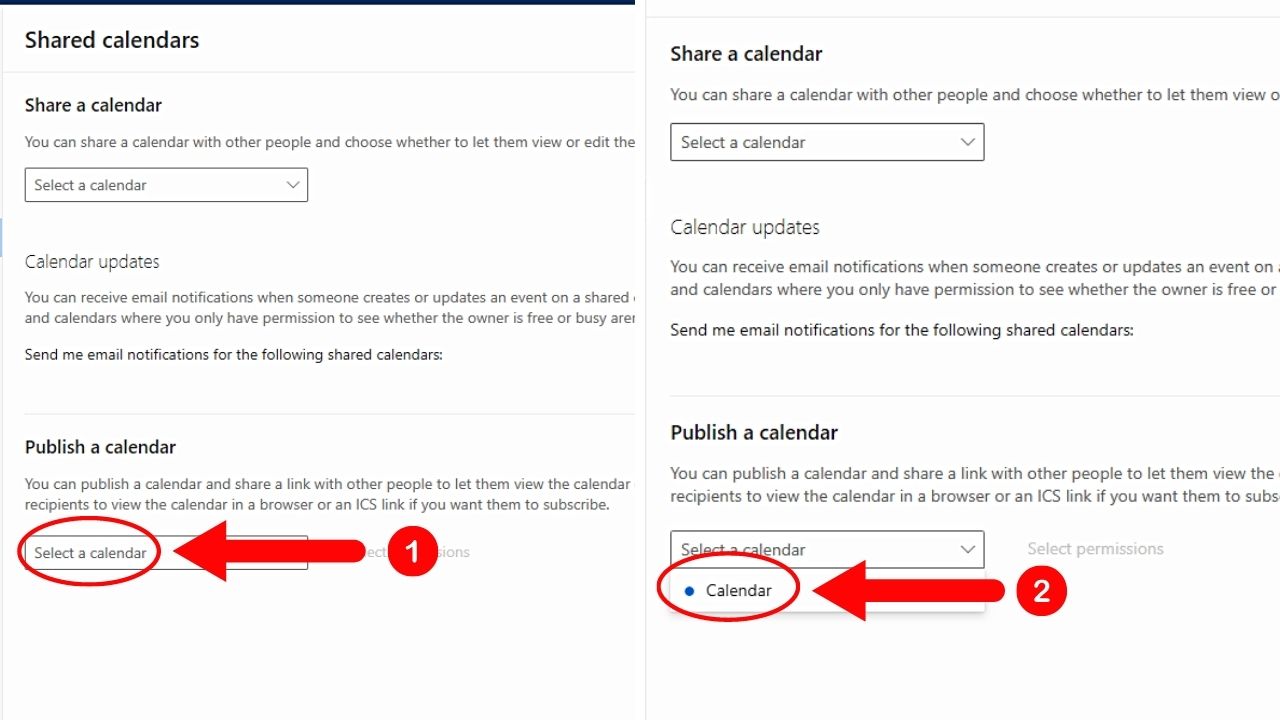
This option is found under the “Publish a Calendar” section. Once you click it, “Calendar” appears in the dropdown menu.
6. Click “Select Permissions” and “Can view all details.”
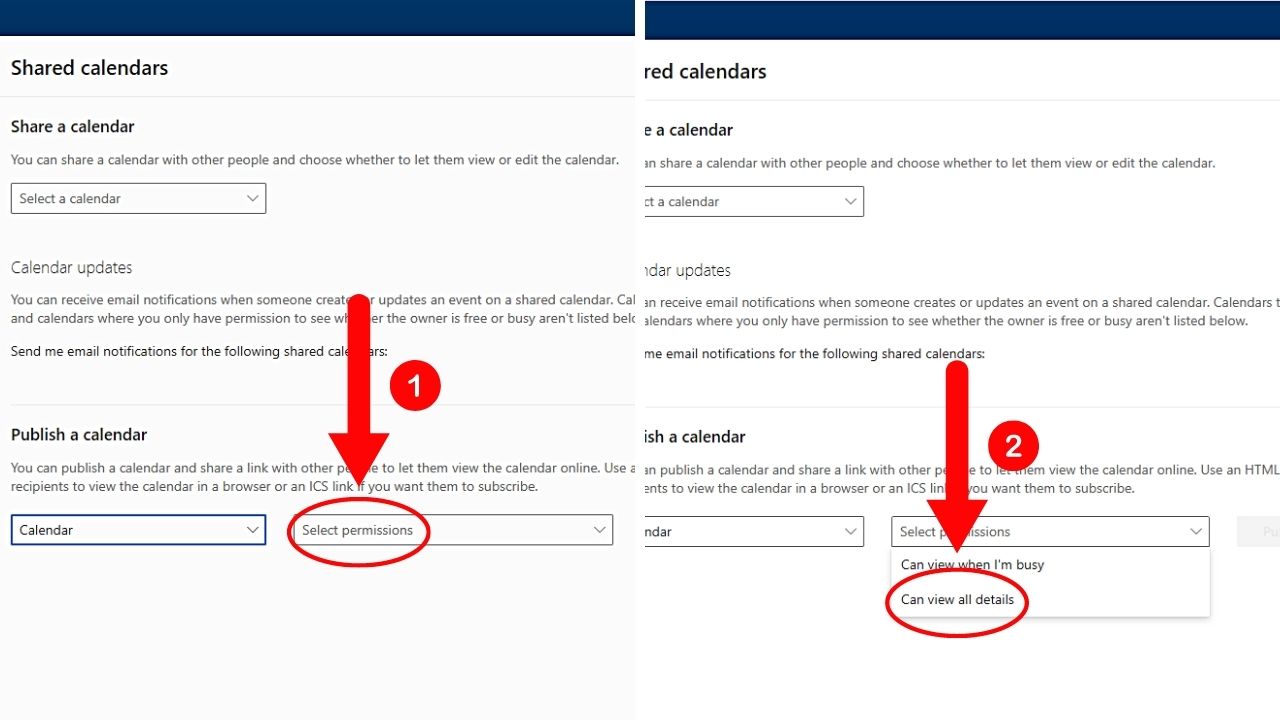
“Select Permissions” is the next menu beside “Select a Calendar.” After you click it, 2 options appear, of which you’ll choose “Can view all details.”
7. “Select “Publish.”
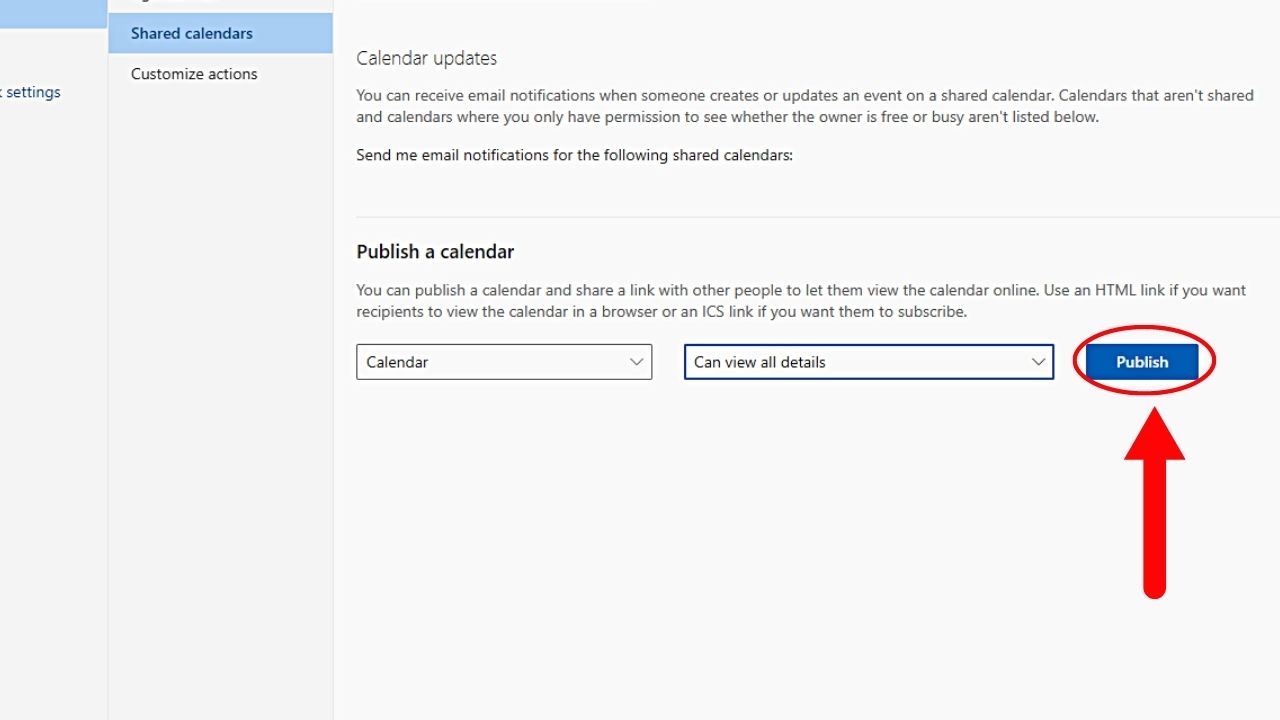
This button will only appear after setting your choices in Steps 5 and 6.
8. Click “HTML” and “Copy link.”
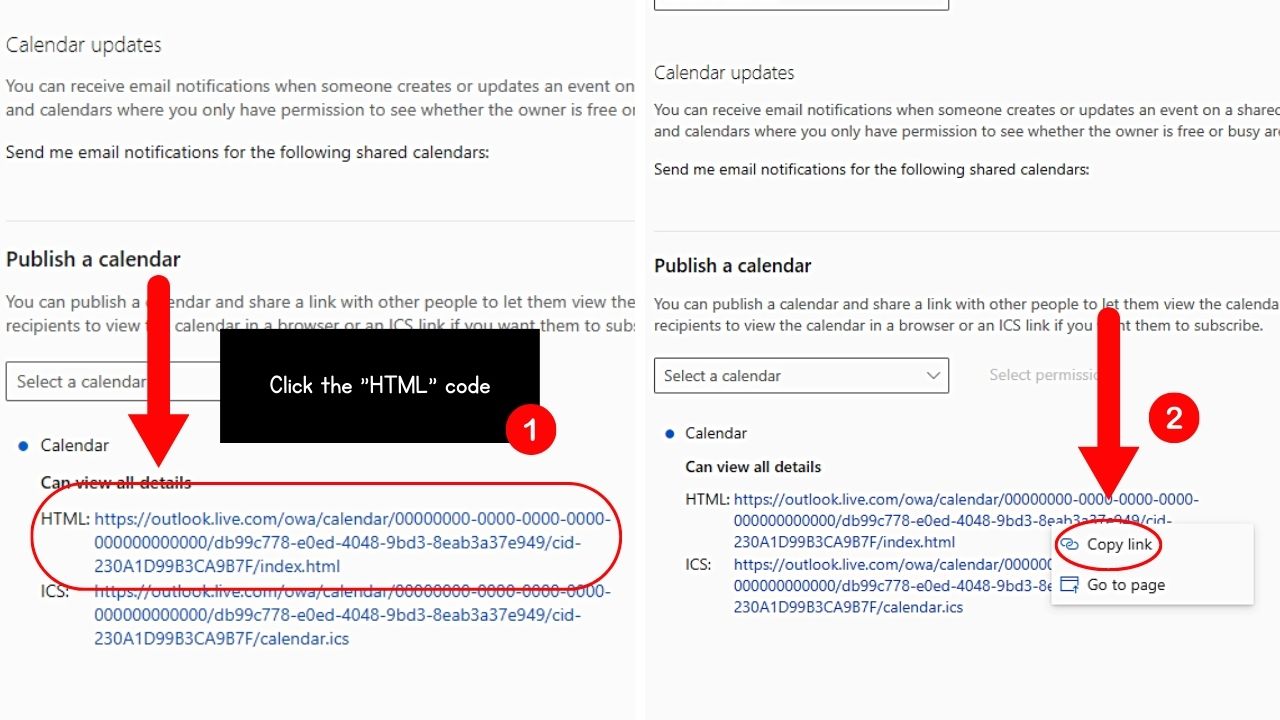
Two links are generated after clicking the “Publish” button: “HTML” and “ICS.” Select the “HTML” code and then click “Copy link” on the dropdown menu.
9. Close the pop-out window by selecting the “X” button.
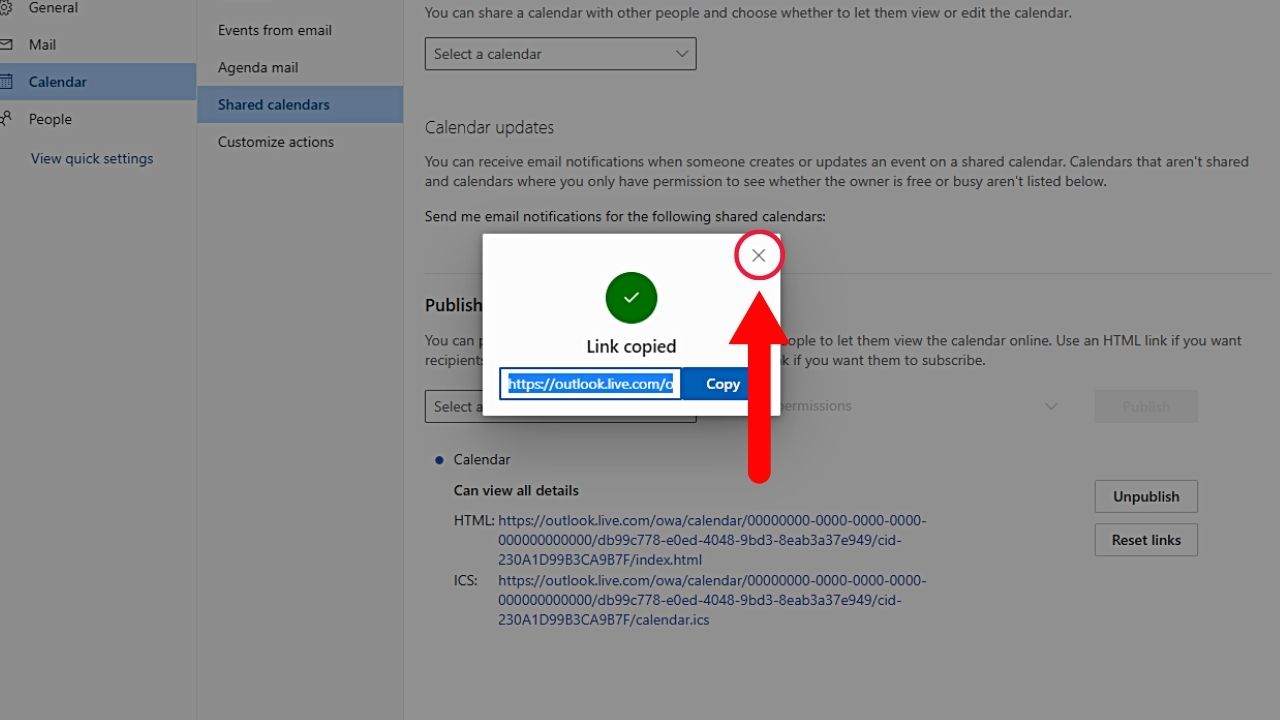
This pop-out window bears the same HTML code you copied earlier. You can choose to copy it again to be sure before hitting the “X” button.
10. Open Notion and open an embed block.
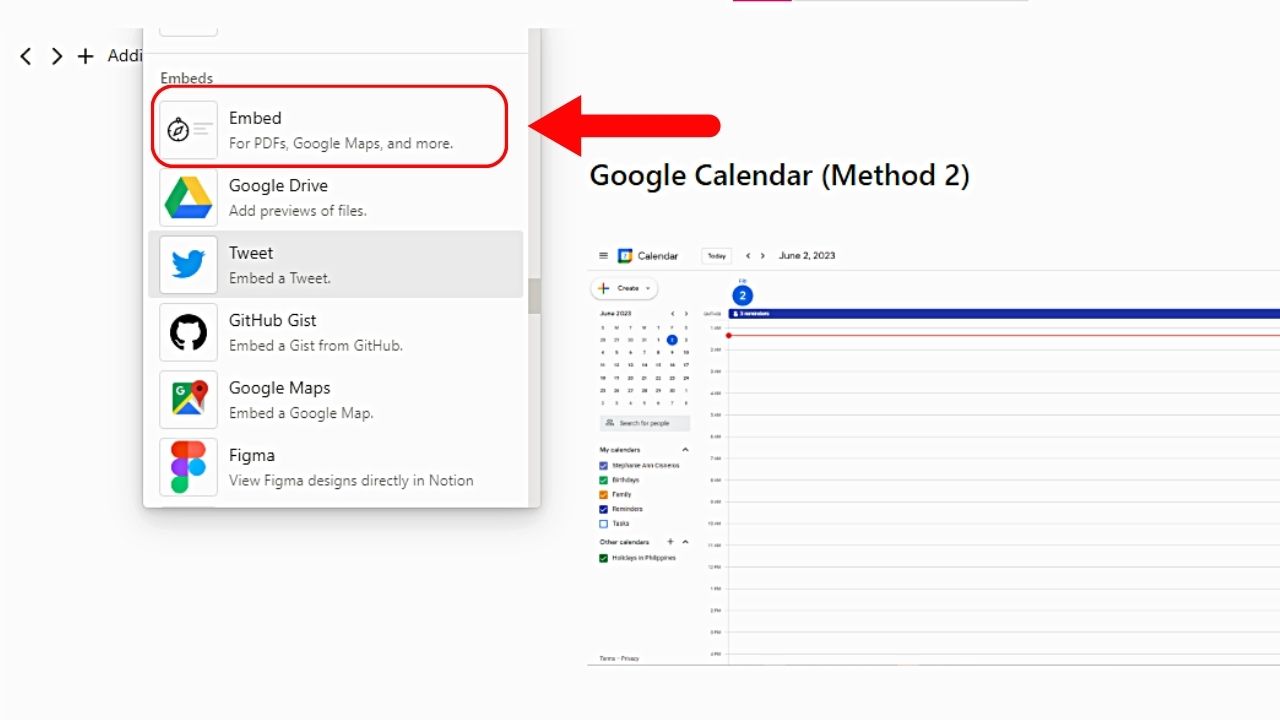
You can click the “+” button and scroll down to select “Embed.” You can also just type “/embed” on the space to open the “Embed” block.
11. Paste the copied Outlook calendar link and click “Embed link.”
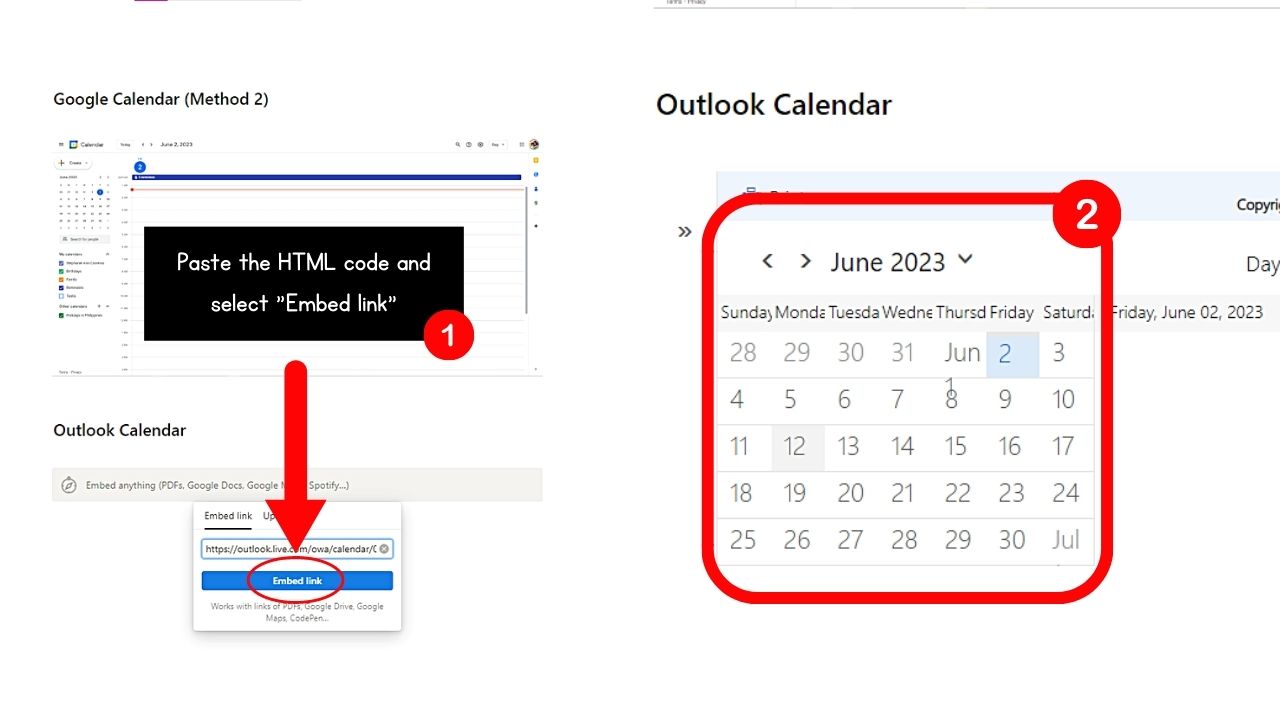
After pasting the HTML code, wait for the Outlook calendar to appear on your Notion page. You can then resize and reposition it after.
You can then click on “Day,” “Week,” and “Month to switch views.
Conclusion
Integrating a calendar in Notion turns it into a powerful productivity tool. You can easily view and edit your schedule from your Notion workspace. This streamlines your workflow and enhances your productivity.
Learn to embrace the organization and convenience that embedding a calendar in Notion brings to your routine.
